TitleIf the Enable checkbox is activated, the title will be displayed. Titel TextEnter the title a Title for the bubble chart in this field. Multiple-line texts are reproduced bubbles here. Multiline texts will be rendered accordingly, i.e. the line break is adopted.will be applied. The following HTML tags can be used for formatting: 'b', 'i', 'p', 'span', 'div', 'br', 'h1', 'h2', 'h3', 'h4', 'h5', 'h6', 'hr', 'ol', 'ul', 'li' and 'blockquote'. For the following result
ACME Ltd.
Portfolio by Segment
2021 this input is necessary: ACME Ltd.
<b>Portfolio</b> by <i>Segment</i>
2021 Font SizeSets the font size of the title in [px]. PaddingSet the distance of the title to the diagram in [px] here. | 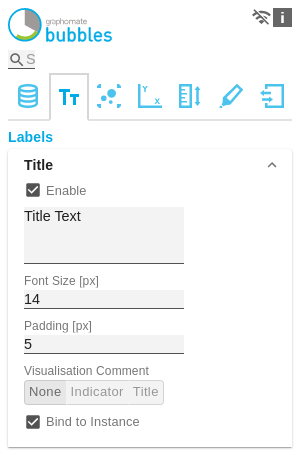 Image Modified Image Modified
| FontFamilyDefine the global font. You can choose between Arial, Tahoma, Lucida Console, Verdana and Verdana Calibri or type in the name of a font which is installed a on your system. Category Labels Size [px]Specify the size of the Category Labels in [px] here. Category Label ColorSelect the color for the Category Label using the color picker or by entering the HEX code. Value Label Size [px]Specify the size of the axis and element labels in [px] here. | 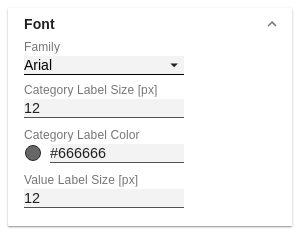 Image Modified Image Modified
| With the Value Format you define the way the values are displayed in the bubble chart. You access the configuration by clicking on an element in the list. You can create and define additional formats using the + symbol.
| Info |
|---|
Multiple Value Format Rules (Assignments) are prioritized in descending order, i.e. definitions that are lower in the list overwrite those above them when there filters overlap. Therefore, the generally valid format of the bubbles labels should be defined at the top of this list without any further filters. Value Formats defined below, restricted by filters, overwrite the formatting defined above - "From General to Special". |
Define the number format using the following options: - Locale: Defines abbreviations, decimal and thousand separators for the respective language. You can choose between en, de, fr and auto.
- Format Type: Defines the type of number output. You can choose between number (decimal number), percent (percentage)
- , ordinal (ordinal number) and Time (time unit).
- Abbreviations: Defines the type of abbreviations for all numbers to be formatted. You can choose between mean (abbreviation of the mean value), min (abbreviation of the minimum value), max (abbreviation of the maximum value), auto (best-suited abbreviation for the respective number), trillion (trillion abbreviation), billion (billion abbreviation), million, thousand and none (no abbreviation at all).
- Negative Sign: Defines how negative numbers are displayed. You can choose between minus, parenthesis, and none (no sign).
- Prefix: The input value is placed before the number.
- Suffix: The input value is placed after the number.
- Thousands Separator: Replaces the thousand separator set by the selected locale.
- Decimal Separator: Replaces the decimal separator set by the selected locale.
- Total Digits: Defines how many digits the number may consist of. Total Digits is prioritized over Decimal Digits.
- Decimal Digits: Defines how many decimal places of the formatted number are displayed.
- Scaling Factor: The value of each data point is multiplied by the entered number to scale values.
- Zero Format: When the checkbox is activated, any data value equal to 0 (the number zero) is replaced by the entered value.
- Null Format: Any data value that equals NULL (no value) is replaced by the entered value.
- Error Format: If a data value is undefined or the result of an arithmetic error such as dividing by 0 (zero), the data value is replaced by the entered value.
- Rounding Method: Defines the rounding method. You can choose between half up (23.5 → 24, -23.5 → -23), commercial (23.5 → 24, -23.5 → -24) and trim (23.5 → 23, -23.5 → 23).
- Explicit Positive Sign: Defines whether a positive number should always be preceded by a + (plus sign).
- Time Units: If Time has been specified for the format type, the time units can be set here. The default setting interprets data values as seconds and displays them as hours and minutes with decimal places in the format h:mm.m
- Description: Defines a description for the set configuration.
Time Units Pop-UpFor the Format Type Time, a system of units can be configured with the help of the Time Units Property, which in the default setting consists of hours and minutes. Each number formatted in this way is then splitted in its values for each unit. The order of the unit list defines their relationship from the largest unit (top) to the smallest unit (bottom). Each unit contains the following options: - Modulus: defines the arithmetic relationship between the units. In terms of modular arithmetic, the number reflects how many entities of the next smaller unit fit into an entity of the current unit. If the current unit is the smallest of the unit system, the modulus establishes the reference to the raw value to be formatted. Thus, in the case of a unit system of hours and minutes with raw values that are given in minutes, the hours unit carries the modulus 60 and the minutes unit carries the modulus 1.
- Prefix: Defines the local prefix with which the value of this unit should begin. It can be used as a separator to values of larger units.
- Suffix: Defines the local suffix that should follow the value of this unit. For example, it can contain a unit abbreviation or be used as a separator to values of smaller units.
- Omit If Zero: Sets whether values of this unit should be omitted if they equal 0.
- Leading Zeros: Sets whether values of this unit should be displayed with one or more leading zeros (depending on the reference to the next larger unit).
- Description: Sets a description for the unit to make it easier to recognize in the list.
| 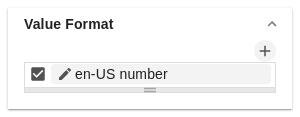 Image Modified Image Modified
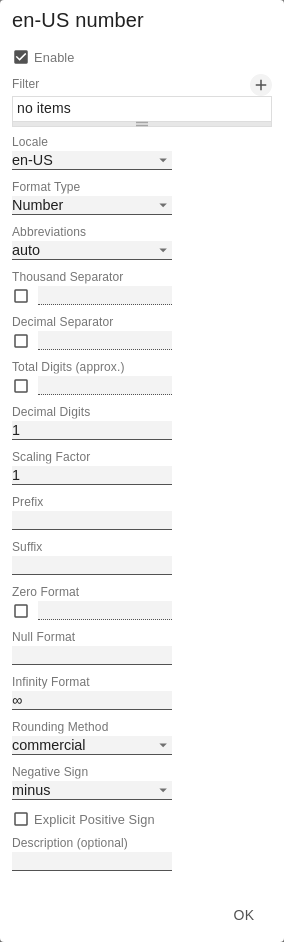 Image Modified Image Modified
 Image Added Image Added
| LegendIf the checkbox is activated, a legend is displayed if data has been selected for one of the fields Circle, Arc or Deviation. If the tooltip is activated, the data of the respective bubble is displayed when hovering on element.
| Warning |
|---|
In Power BI the activation of the tooltips of the graphomate bubbles is done as the following: In Power BI, in the Visualization pane, go to the Format (Formatting, paint roller symbol) symbol and choose the Quick Info option. |
|  Image Modified Image Modified
| VisibilityCircle LabelsSwitches the Circle Labels permanently on (Always), off (Never) or leaves the decision to the collision logic (Auto). In Auto mode, Circle Labels are hidden in case of collision. Circle Labels have higher priority than Value Labels, but lower priority than Category Labels or other bubbles. This order is applied accordingly in the collision logic. Arc and Deviation LabelsDefines whether the values of the deviations and arc segments should be displayed. Category LabelsSwitches the Category Labels permanently on (Always), off (Never) or leaves the decision to the collision logic (Auto). In Auto mode, Circle Labels are hidden in case of collision. Circle Labels have higher priority than Value Labels, but lower priority than Category Labels or other bubbles. This order is applied accordingly in the collision logic. Axis LabelsSets whether the Axis Labels are displayed or hidden.
| Info |
|---|
Label visibility priority (from high to low) for collisions: - Category Labels
- Circle Labels
- Arc and Deviation Labels
|
| 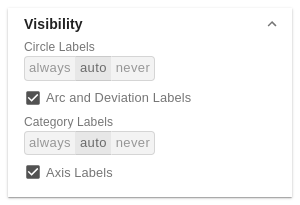 Image Modified Image Modified
| Manual Series LabelsAt this point, strings can be assigned for the data series. The checkboxes activate the manually set label, otherwise the automatically generated labels are used. The Manual Series Labels are also used for the legend. | 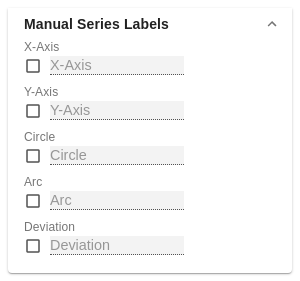 Image Modified Image Modified
|
|