TitleIst die Checkbox Enable aktiviert wird, so wird der Titel dargestellt. Title TextGeben Sie hier einen Titel für das bubble Diagramm an. Mehrzeilige Texte werden entsprechend wieder gegeben, d. h. der Zeilenumbruch wird übernommen. Zur Formattierung können folgende HTML Tags verwendet werden: 'b', 'i', 'p', 'span', 'div', 'br', 'h1', 'h2', 'h3', 'h4', 'h5', 'h6', 'hr', 'ol', 'ul', 'li' und 'blockquote'. Für folgendes Ergebnis
ACME Gmbh
Portfolio nach Segment
2021 Ist diese Eingabe nötig: ACME Gmbh
<b>Portfolio</b> nach <i>Segment</i>
2021 Font SizeStellt die Schriftgröße des Titels in [px] ein. Padding Stellen Stellen Sie hier den Abstand des Titels zum Diagramm in [px] ein Durch die drei Modi kann definiert werden, ob ein für die gesamte Visualisierung geltender Kommentar dargestellt werden soll. Die Option "None" deaktiviert diesen. Bei Auswahl der Option "Indicator" wird nebem den Titel ein kleiner Indikator (analog zu den Datenpunktkommentaren) dargestellt, der zeigt ob ein Kommentar existierung und durch Klick einen Editor und weitere Informationen zum Kommentar öffnet. Mit der Option "Title" wird der eigentliche Titel deaktiviert und stattdessen, wenn denn gesetzt, der Kommentartext dargestellt. | 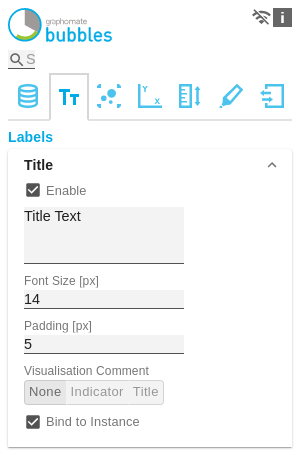 Image Modified Image Modified
| FontFamilyDefinieren Sie die globale Schriftart. Wählen zwischen Arial, Tahoma, Verdana, Lucida Console und Calibri. Alternativ können Sie den Namen einer Schrift eingeben, die auf Ihrem System installiert ist. Category Labels Size [px]Legen Sie hier die Größe der Kategoriebeschriftungen in [px] fest. Category Label ColorWählen Sie hier die Farbe für die Kategoriebeschriftung über den Color Picker oder durch Eingabe des HEX-Codes. Value Label Size [px]Legen Sie hier die hier die Größe der Achsen- und Elementbeschriftungen in [px] fest. | 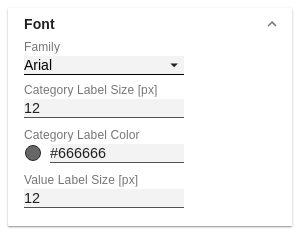 Image Modified Image Modified
| Mit dem Value Format definieren Sie die Art der Darstellung der Werte im Kreisdiagramm. Die Konfiguration erreichen Sie durch Klick auf ein Element in der Liste. Über das +-Symbol können Sie weitere Formate anlegen und definieren.
| Info |
|---|
Mehrere Value Format Regeln (Assignments) werden absteigend priorisiert, d. h. tiefer in der Liste stehende Definitionen überschreiben die darüberstehenden. Daher sollte das allgemein gültige Format der Bubbles Labels an erster Stelle dieser Liste ohne weitere Filter definiert werden. Darunter definierte, durch Filter eingeschränkte Value Formate überschreiben die darüber definierten Formatierungen - "Vom Allgemeinen zum Speziellen". |
Definieren Sie das Zahlenformat über folgende Optionen: - Locale: Legt Legt Abkürzungen, Dezimal- und Tausendertrennzeichen für die jeweilige Sprache festjeweilige Sprache fest. Sie können zwischen en, de, fr und und auto wählen.
- Format Type: Legt die Art der Zahlenausgabe fest. Sie können zwischen number (Dezimalzahl), percentpercent (Prozentzahl), ordinal (ProzentzahlOrdnungszahl) und und ordinaltime (OrdnungszahlZeiteinheit) wählen.
- Abbreviations: Legt Legt die Art der Abkürzungen für alle zu formattierenden Zahlen fest. Sie können zwischen mean mean (Abkürzung des Mittelwerts), min min (Abkürzung des Minimalwerts), max max (Abkürzung des Maximalwerts), auto auto (am besten passende Abkürzung), trillion trillion (immer Billionen-Abkürzung), billion billion (immer Milliarden-Abkürzung), million million (immer Millionen-Abkürzung), thousand thousand (immer Tausender-Abkürzung) und none none (keine Abkürzung) wählen.
- Negative Sign: Legt fest, wie negative Zahle dargestellt werden. Sie können zwischen minus minus (Minuszeichen), parenthesis parenthesis (Klammern), und none und none (kein Zeichen) wählen.
- Prefix: Der Eingabewert wird vor die Zahl gesetzt.
- Suffix: Der Eingabewert wird hinter die Zahl gesetzt.
- Thousands Separator: Ersetzt das von der ausgewählten ausgewählten Locale festgesetzte festgesetzte Tausendertrennzeichen.
- Decimal Separator: Ersetzt das von der ausgewählten ausgewählten Locale festegesetzte festegesetzte Dezimaltrennzeichen.
- Total Digits: Legt fest, aus wie vielen Ziffern die Zahl bestehen darf. Total Digits wird wird gegenüber Decimal Digits prioritisiert.
- Decimal Digits: Legt fest, wie viele Nachkommastellen der formattierten Zahl angezeigt werden.
- Scaling Factor: Der Wert jedes Datenpunktes wird mit der eingegebenen Zahl multipliziert, um Werte zu skalieren.
- Zero Format: Wenn die Checkbox aktiviert ist, wird jeder Datenwert, der 0 der 0 (der Zahl Null) gleicht, durch den eingegebenen Wert ersetzt.
- Null Format: Jeder Datenwert, der NULL (kein Wert) gleicht, wird durch den eingegebenen Wert ersetzt.
- Infinity Format: Wenn ein Datenwert undefiniert oder das Resultat eines arithmetischen Fehlers, wie das Teilen durch 0 (Null), ist, wird der Datenwert durch den eingegebenen Wert ersetzt.
- Rounding Method: Legt die Rundungsmethode fest. Sie können zwischen half up up (23.5 → 24, -23.5 → -23), commercial commercial (kaufmännisches Runden: 23.5 → 24, -23.5 → -24) und trim trim (trimmen: 23.5 → 23, -23.5 → 23) wählen.
- Explicit Positive Sign: Legt fest, ob vor einer positiven Zahl immer ein + (Pluszeichen) stehen soll.
- Time Units: Wenn für den Format Type Time festgelegt wurde, können hier die time units eingestellt werden. Die Standardeinstellung interpretiert Datenwerte als Sekundenwerte und stellt sie als Stunden und Minuten mit Nachkommastellen im Format h:mm.m dar.
- Description: Legt eine Beschreibung für die eingestellte Konfiguration fest.
Time Unit Pop-UpIm Format Type Time kann mit Hilfe der Time Units ein Einheitensystem konfiguriert werden, das in der Standardeinstellung aus Stunden und Minuten besteht. Jede so formatierte Zahl wird dann in ihren Anteilen entsprechend der Einheiten dargestellt, erhält also für jede Einheit einen Wert. Die Reihenfolge der Einheitenliste definiert ihre Beziehung von der größten Einheit (oben) zur kleinsten Einheit (unten). Jede Einheit enthält folgende Optionen: - Modulus: Legt die arithmetische Verknüpfung zwischen den Einheiten fest. Die Zahl spiegelt im Sinne modularer Arithmetik wieder, wie viele Entitäten der nächstkleineren Einheit in eine Entität der aktuell betrachteten Einheit passen. Wenn die aktuell betrachtete Einheit die kleinste des Einheitensystems ist, stellt der Modulus den Bezug zum Rohwert her, der formatiert werden soll. Im Falle eines Einheitensystems aus Stunden und Minuten mit Rohwerten, die in Minuten vorliegen, trägt also die Einheit Stunden den Modulus 60 und die Einheit Minuten den Modulus 1.
- Prefix: Legt den lokalen Prefix fest, mit dem der Wert dieser Einheit beginnen soll. Er kann als Trennzeichen zu Werten größerer Einheiten verwendet werden.
- Suffix: Legt den lokalen Suffix fest, der dem Wert dieser Einheit nachgestellt sein soll. Er kann beispielsweise ein Einheitenkürzel enthalten oder als Trennzeichen zu Werten kleinerer Einheiten verwendet werden.
- Omit If Zero: Stellt ein, ob Werte dieser Einheit ausgeblendet werden sollen, wenn sie 0 entsprechen.
- Leading Zeros: Stellt ein, ob Werte dieser Einheit mit einer oder mehreren (abhängig vom Bezug zur nächstgrößeren Einheit) vorangestellten Nullen dargestellt werden sollen.
- Description: Legt eine Beschreibung für die Einheit fest, um sie in der Liste leichter wiederzuerkennen.
| 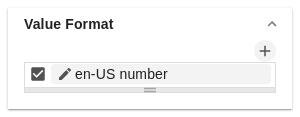 Image Modified Image Modified
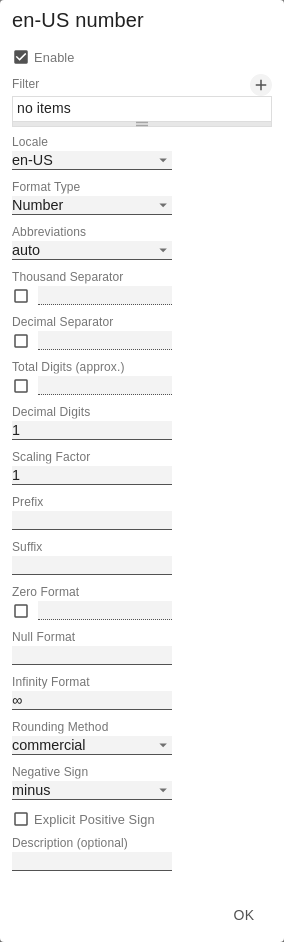 Image Modified Image Modified
 Image Added Image Added
| LegendWenn die Checkbox aktiviert ist, wird eine Legende angezeigt, sofern für eine der Datenserien Circle, Arc oder Deviation Daten selektiert wurden. Tooltip definiert Tooltip definiert ob beim Hovern über eine Bubble ein Tooltip mit den der Bubble zugrundeliegenden Daten dargestellt werden soll.
| Warning |
|---|
In Power BI erfolgt die Aktivierung der Tooltips der graphomate bubbles folgendermaßen: Gehen Sie in Power BI in den Bereich Visualisierung auf das Symbol Format (Formatierung, Malerroller-Symbol) und wählen aktiveren Sie dort die Option Quick Info. |
|  Image Modified Image Modified
| VisibilityCircle LabelsSchaltet die Circle Labels dauerhaft ein ein (Always), aus aus (Never) oder oder überlässt die Entscheidung der Kollisionslogik Kollisionslogik (Auto). Im Im Modus Auto werden Circle Labels bei Kollision ausgeblendet. Circle Labels sind höher priorisiert als Value Labels, jedoch geringer als Category Labels oder andere Bubbles. Diese Reihenfolge findet bei der Kollisionslogik entsprechend Anwendung. Arc and Deviation LabelsLegt fest ob die Werte der Abweichungen und Kreisbogenabschnitte dargestellt werden sollen. Category LabelsSchaltet die Category Labels dauerhaft ein (Always), aus (Never) oder überlässt die Entscheidung der Kollisionslogik (Auto). Im Modus Modus Auto werden werden Category Labels bei Kollision ausgeblendet. Category Labels sind hoch priorisiert und bleiben daher bei Kollision mit Value Labels oder Circle Labels bestehen. Sie werden nur ausgeblendet, wenn sie mit anderen Category Labels oder Bubbles kollidieren. Axis LabelsStellt ein, ob die Achsenbeschriftungen angezeigt oder ausgeblendet werden. Priorität der Labelsichtbarkeit (von hoch zu niedrig) bei Kollisionen: - Category Labels
- Circle Labels
- Arc and Deviation Labels
| 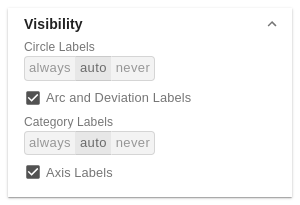 Image Modified Image Modified
| Manual Series LabelsAn dieser Stelle können Zeichenketten für die Datenserien vergeben werden. Die Checkboxen aktivieren das manuell gesetzte Label, ansonsten werden die automatisch generierten Label verwendet. Die Manuell Series Labels werden auch für die Legende verwendet. | 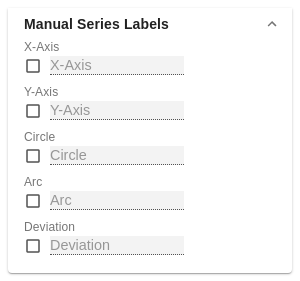 Image Modified Image Modified
|
|