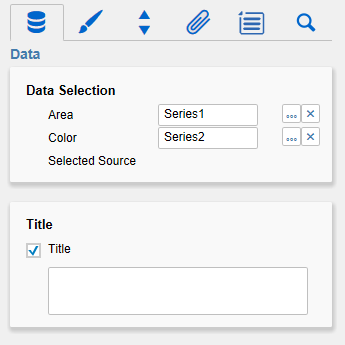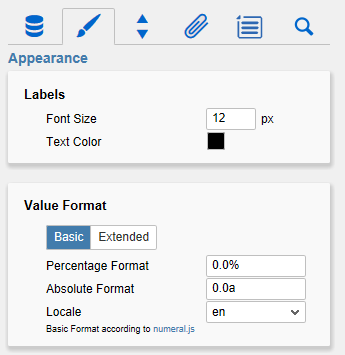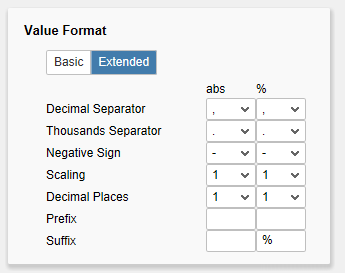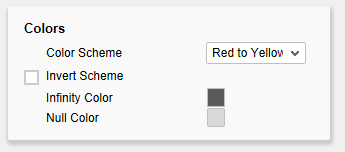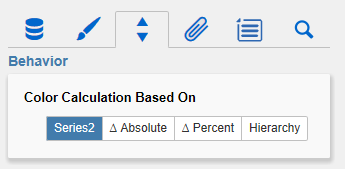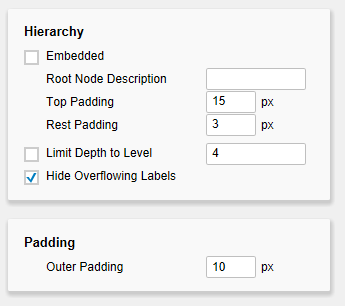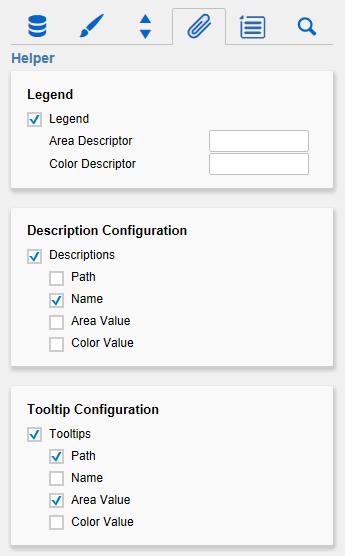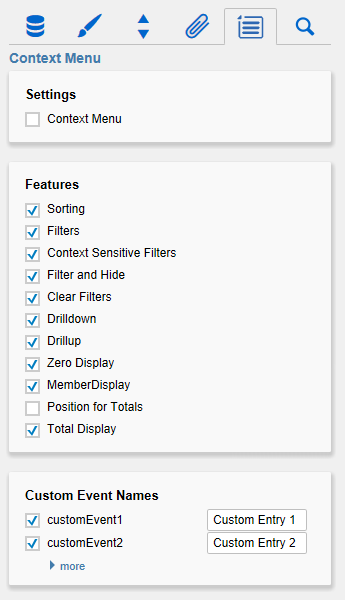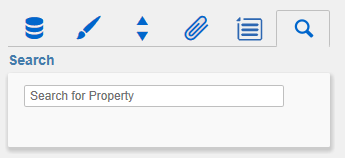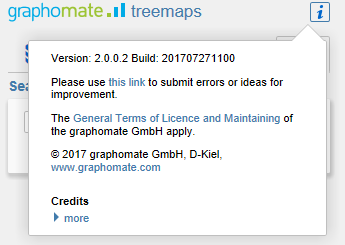Versions Compared
| Version | Old Version 29 | New Version Current |
|---|---|---|
| Changes made by | ||
| Saved on |
Key
- This line was added.
- This line was removed.
- Formatting was changed.
Grundsätzlich haben Sie zwei Möglichkeiten die Eigenschaften der graphomate treemaps zu pflegen: Über das Standard-Properties-Sheet, das alle Parameter in einer strukturierten Liste aufzeigt oder über das Additional-Properties-Sheet. Letztere bieten ein benutzerfreundlicheres User-Interface. Es gibt jedoch einige spezielle Eigenschaften, die nur über das Standard-Properties-Sheet gepflegt werden können.
Die Checkboxen  Image Modified vor den Eigenschaften im Additional-Properties-Sheet dienen der Steuerung der Sichtbarkeit von Elementen und der Aktivierung von Funktionen. Die zu verwendende Data Source kann nur via Drag&Drop auf die Komponente oder auf dem Standard-Properties-Sheet unter Data Binding zugeordnet werden.
Image Modified vor den Eigenschaften im Additional-Properties-Sheet dienen der Steuerung der Sichtbarkeit von Elementen und der Aktivierung von Funktionen. Die zu verwendende Data Source kann nur via Drag&Drop auf die Komponente oder auf dem Standard-Properties-Sheet unter Data Binding zugeordnet werden.
| Info |
|---|
| Durch Drücken der Taste F5 können sowohl der Zeichenbereich, als auch das Additional-Properties-Sheet neu initialisiert werden. Dies ist manchmal notwendig, wenn Änderungen in den Properties nicht direkt in den Zeichenbereich übernommen werden. |
Data TabData SeriesFür die graphomate treemaps können zwei Datenserien konfiguriert werden, die jeweils über eine unterschiedliche Semantik verfügen:
Damit Serien verknüpft werden können, muss zunächst eine Data Source ausgewählt werden. Die Serien-Label (Series1, Series2) lassen sich über die Eingabe-Box umbenennen und werden in der Legende, den Descriptions und den Tooltips angezeigt. Ein Klick auf das "x" am Ende der Zeile löscht die Zuordnung der Datenreihe. TitleGeben Sie hier einen Titel für die Treemap an. Ist die Checkbox aktiviert, wird dieser angezeigt. Zeilenumbrüche werden übernommen. |
|
Appearance TabLabelsLegen Sie hier das Aussehen der Schrift in der Treemap fest. Font SizeWählen Sie hier die Schriftgröße. Diese beeinflusst implizit die Vermaßung der Treemap . Dazu werden Parameter in der Einheit „fs“ (font size) angegeben, das heißt in Abhängigkeit der Schriftgröße. Einige dieser Parameterwerte lassen sich über die Properties pflegen. Text ColorLegt die Farbe des Textes fest (inklusive des Textes, der im Titel angegeben ist). Sofern die Treemap eine Hierarchie enthält, greift für diese die Farbe, die im Abschnitt Hierarchy Nodes (bzw. über das Property Node Style Color) festgelegt ist. Ist einer Spalte ein Data Type zugeordnet und die Option Apply Data Types to Cells (im Abschnitt Columns) aktiviert, greift die für den Datentypen festgelegte Farbe für die gesamte Spalte und überschreibt somit die hier festgelegte Textfarbe. Value FormatHier steuern Sie das Format der Treemapwerte:
Weitere Informationen finden Sie unter Zahlenformate.
|
| ||
ColorsAn dieser Stelle sind verschiedene Einstellungen zur Farbgebung der Treemap möglich:
|
|
Behavior TabColor Calculation Based OnDie Color Calculation Method legt fest, in welcher Art die Werte der Color Series für die Einfärbung der Treemap berücksichtigt werden sollen. Die folgenden Werte können für die Methode gewählt werden:
|
| ||
HierarchyDie hier versammelten Einstellungen beeinflussen die Darstellung der Hierarchie in der Treemap: Embedded"Embedded Treemaps" stellen die Hierarchie durch zusätzliche Rahmen um die Hierarchie-Level explizit dar. Ist die Checkbox aktiviert, werden die Rahmen angezeigt. Sollten Sie eine Embedded Treemap designen, bieten sich Ihnen folgende zusätzliche Möglichkeiten:
Limit Depth to LevelIst die Checkbox aktiv, wird die dargestellte Hierarchie auf eine bestimmte Tiefe (Eingabe im Feld Level) limitiert. Die Treemap bildet dann nur die Hierarchie von der Wurzel bis zu der angegebenen Tiefe ab, alle weiteren Hierarchieebenen werden abgeschnitten. Hide Overflowing DescriptionsIst die Checkbox aktiviert, werden alle Beschreibungen in den Rechtecken, die horizontal über das Rechteck hinausragen würden, ausgeblendet. Dadurch erscheint die Treemap visuell ruhiger und der Fokus wird auf die großen Elemente gelegt. PaddingMit der Änderung des Wertes für Outer Padding kann der Abstand zwischen dem Chart und der umschließenden Box in Designer angepasst werden. |
|
Helper TabLegendNehmen Sie hier Einstellungen zur Legende vor. Neben der Sichtbarkeit (Aktivierung der Checkbox Show Legend) der Legende gibt es folgende Einstellungen:
Description ConfigurationNehmen Sie hier Einstellungen zur Beschriftung innerhalb der Rechtecke vor. Die Beschriftung zeigt Informationen über die dem Rechteck zugehörige Dimensionsausprägung (dimension member). Neben der Sichtbarkeit (Aktivierung der Checkbox) gibt es folgende Einstellungen:
Tooltip ConfigurationDie Einstellungen in der Tooltip Configuration sind analog zu denen in der Description Configuration, gelten aber für die zur Runtime in der Treemap dargestellten Tooltips (daher ist der Effekt der Tooltip Einstellungen zur Designtime nicht sichtbar). Mögliche Einstellungen sind auch hier: Path, Name, Area Value und Color Value. |
|
Context Menu TabIn diesem Tab können Sie einstellen, welche Optionen im Kontextmenü angezeigt werden. Aktivierte Checkboxen werden im Kontextmenü angezeigt. Mit der obersten Checkbox (Enable Contect Menu) kann das gesamte Kontextmenü initial aktiviert werden. Ein aktives Kontextmenü lässt sich zur Laufzeit per Rechtsklick auf die Komponente öffnen und die aktivierten der folgenden Aktionen lassen sich ausführen. SortingHier lassen sich die Daten für die im Aufriss befindlichen Dimensionen auf- oder absteigend sortieren. FiltersErmöglicht die Filterung der Daten nach einzelnen Membern aller Dimensionen. Context Sensitive FiltersZeigt korrespondierende Filter zu der Dimension, auf der das Kontextmenü geöffnet wurde. Filter and HideZusätzlich zum Filtern wird hier auch die dazugehörige Dimension aus dem Aufriss entfernt. Clear FiltersErmöglicht das Entfernen von zuvor vergebenen Filtern. DrilldownFügt der Treemap eine weitere Dimension hinzu. DrillupEntfernt eine Dimension aus der Treemap(dies kann dazu führen, dass die Treemap nicht mehr angezeigt werden kann). Zero DisplayLegt die Anzeige von Nullwerten in der Treemap fest. Member DisplayAuswahl der Anzeige der Membernamen (Text oder Key). Position For TotalsIst standardmäßig deaktiviert, da diese Option bei den graphomate treemaps keine Auswirkung hat. Auch eine Aktivierung führt zu keiner Änderung. Position For Totals wirkt sich nur auf die graphomate charts aus. Total DisplayErmöglicht das Ein- und Ausblenden der Summen der einzelnen Dimensionen. Custom EventsÜber das Standard-Properties-Sheet lassen sich bis zu 10 eigene Skripte festlegen, die über die einzelnen Custom Events aufgerufen werden können. Im Additional-Properties-Sheet können dann eigene Bezeichnungen für die Skripte festgelegt werden.
Alle Änderungen lassen sich durch das neu Laden des Dashboards wieder rückgängig machen. |
|
Search TabDie Suche erleichtert die Eingabe für Properties des Additional-Properties-Sheets. An dieser Stelle kann nach dem Namen, Funktion oder Gruppe einer Property gesucht werden. Die passenden Einstellungen werden dann direkt angezeigt und können hier geändert werden. |
|
Info PopupAn dieser Stelle finden Sie Hinweise auf die genutzte Version der graphomate treemaps sowie einen Link, mit dem Sie uns über Fehler und Feature-Wünsche informieren können. Unter Credits finden Sie eine Übersicht der von uns genutzten freien Bibliotheken. |
|