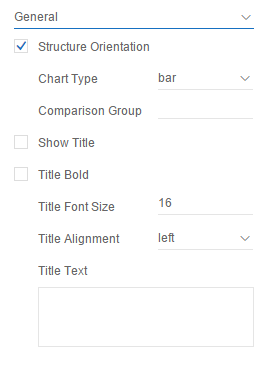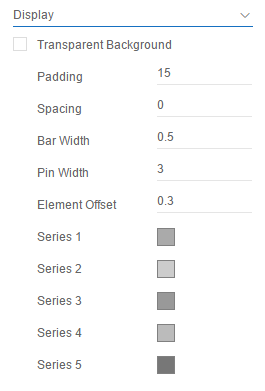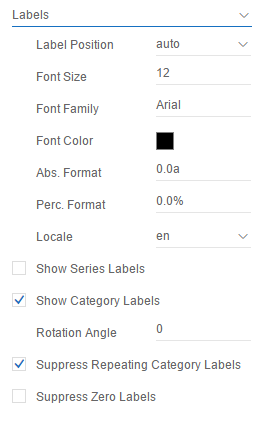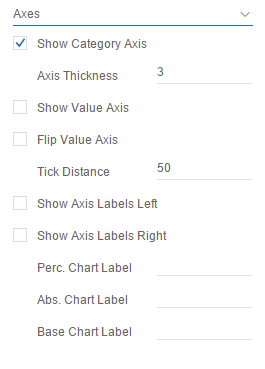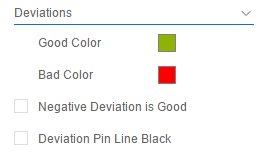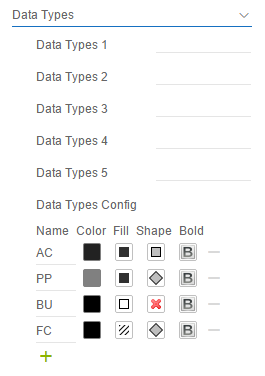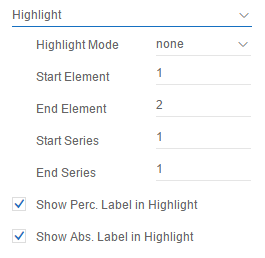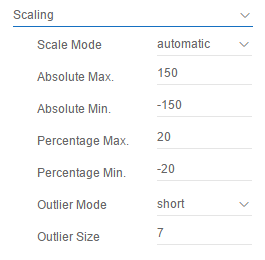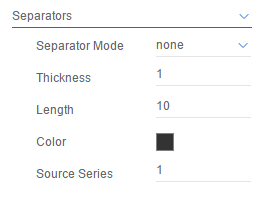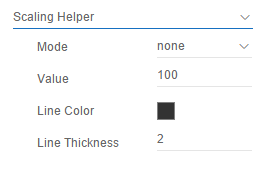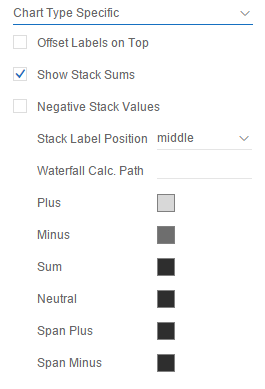Die Properties der graphomate charts for Lumira Discovery können auf dem Design-Tab der Randleiste gepflegt werden. auf diesem "Properties Sheet" stehen Ihnen verschiedene Kategorien zur Verfügung, die über ein Dropdown-Menü durchgeschaltet werden können.
General | |
Structure Orientation: Alle Diagramme können horizontal und vertikal ausgerichtet werden - horizontal für Entwicklungen über die Zeit und vertikal für Strukturvergleiche. Chart Type: Wählen Sie den gewünschten Diagrammtyp. Eine Übersicht über die Diagrammtypen finden Sie in den Anwendungsbeispielen. Comparison Group: Tragen Sie hier ein Gruppenkürzel ein. Alle charts für die sie das gleiche Comparison-Group-Kürzel vergeben skalieren dann identisch. Show Title: Aktivieren oder deaktivieren Sie den Titel des charts. Title Bold: Wenn diese Checkbox aktiviert ist, wird der Titel fettgedruckt angezeigt. Title Font Size: Wählen Sie hier die Schriftgröße des Titels in px. Title Alignment: Stellen Sie über das Dropdown-Menü ein, ob der Titel linksbündig, zentriert oder rechtsbündig positioniert werden soll. Title Text: Tragen Sie hier den Text ein, der im Titel des Charts angezeigt werden soll. Es sind Zeilenumbrüche möglich. Außerdem können Sie HTML-Syntax verwenden, um den Titel umfangreicher zu formatieren. | |
Display | |
Transparent Background: Deaktivieren Sie die Hintergrundfarbe des charts, um zum Beispiel mehrere charts übereinander legen zu können. Padding: Definieren Sie die Breite des Randes um das Chart herum in px. Spacing: Definieren Sie den Abstand der Elemente innerhalb des Charts zueinander. Tragen Sie einen Pixelwert ein, der den Abstand zwischen Titel, Abweichungsdiagrammen und dem Grunddiagramm einstellt. Bar Width: Bestimmen Sie wie breit die Balken in Abhängigkeit von der Kategoriebreite sein sollen. Tragen Sie Werte zwischen 0 und 1 ein. Balken mit der Breite 1 sind dabei genau so breit, wie ihr Abschnitt der Kategorieachse. Pin Width: Legen Sie hier die Breite der Pins, beispielsweise im Pin-Diagrammtyp, in px fest. Element Offset: Bestimmen Sie wie stark Balken unterschiedlicher Datensererien zueinander versetzt sein sollen. Trage Tragen Sie Werte zwischen 0 und 1 ein, wobei ein Wert von 1 die Datenserien nebeneinander erscheinen lässt und ein Wert von 0 keinen Versatz erzeugt. Series Colors: Legen Sie hier Farben für die 5 möglichen Datenserien fest. | |
Labels | |
Label Position: Wählen Sie hier, ob alle (fix) oder nur die Elementbeschriftungen angezeigt werden sollen, die sich nicht gegenseitig überlagern (auto). Font Size: Legen Sie die Schriftgröße für alle Labels des charts in px fest. Font Family: Legen Sie die Schriftart für alle Labels des charts fest. Font Color: Legen Sie die Schriftfarbe für alle Labels des charts fest. Abs. Format: Definieren Sie das Nummernformat für alle absoluten Zahlenlabels des charts. Die möglichen Formatstrings können unter Zahlenformate nachgelesen werden. Perc Format: Definieren Sie das Nummernformat für alle prozentualen Zahlenlabels des charts. Locale: Legen Sie die Ländereinstellung für das Anzeigen von Tausender- und Dezimaltrennzeichen, sowie Abkürzungen fest. Die Einstellung "auto" liest die Ländereinstellung aus dem System aus. Show Series Labels: Aktivieren Sie die Checkbox, um die Namen der Measures an den Datenreihen anzuzeigen. Show Category Labels: Durch Aktivierung dieser Checkbox werden die Kategoriebeschriftungen im Diagramm an der Achse des Grunddiagramms angezeigt. Diese Beschriftungen werden automatisch aus den Dimensionen ermittelt. Rotation Angle: Tragen Sie hier einen Winkel zwischen 0 und 180 ein. Um diesen Winkel werden dann die Kategoriebeschriftungen gedreht. Suppress Repeating Category Labels: Bestimmen Sie, ob wiederholende Kategoriebeschriftungen unterdrückt oder angezeigt werden sollen. Suppress Zero Labels: Bestimmen Sie, ob 0-Beschriftungen unterdrückt oder angezeigt werden sollen. | |
Axes | |
Show Category Axis: Legen Sie hier die Sichtbarkeit der Kategorieachse des Grunddiagramms fest. Axis Thickness: Geben Sie die Dicke der Kategorieachse in px an. Show Value Axis: Mit dem Aktivieren der Checkbox Value Axis werden Werteachsen im Diagramm sowie Hilfslinien in Anlehnung an das eingegebene Intervall gezeigt. Flip Value Axis: Ist die Checkbox aktiviert, wird die Werteachse auf die andere Seite geschaltet (von rechts nach links oder von oben nach unten). Tick Distance: Geben Sie hier den Abstand der Hilfslinien für die Werteachse in px an. Show Axis Labels: Steuern Sie hier, ob die weiter unten festgelegten Achsenbeschriftungen angezeigt werden sollen. Axis Label: Tragen Sie hier die Beschriftungen der jeweiligen Achse ein. Beispielsweise können Sie ein Währungskürzel an der Achse anzeigen lassen. | |
Deviations | |
Good / Bad Color: Legen Sie hier die Farben der positiven / negativen Abweichungselemente fest. Negative Deviation is Good: Wenn Sie diese Property aktivieren, wird die Darstellung der positiven und negativen Abweichungen getauscht. Deviation Pin Line Black: Legen Sie fest, ob die Linie der prozentualen Abweichungsdiagramme schwarz oder in der gewählten Abweichungsfarbe dargestellt werden soll. | |
Data Types | |
text | |
Highlight | |
text | |
Scaling | |
text | |
Separators | |
text | |
Scaling Helper | |
text | |
Chart Type Specific | |
textData Types: Geben Sie hier Datenarten (Data Types) für jedes einzelne Diagrammelement der verwendeten Datenreihen an. Dafür können Sie eine kommaseparierte Liste der Datenarten eintragen. Angenommen Ihre erste Datenserie enthält 5 Datenpunkte und Sie möchten alle Balken so darstellen, wie für die Datenart "AC" definiert, dann geben Sie für "Data Types 1" die Folgende Liste ein (ohne Anführungszeichen): "AC,AC,AC,AC,AC". Data Types Config: Die oben vergebenen Datenarten können in dieser Liste definiert werden. Sie können die bestehenden Datenarten anpassen oder neue erstellen. Die Liste wird zwischen allen charts des Projekts synchronisiert, so dass sie gemeinsame Datenarten nur einmal anlegen müssen. Für die Definition einer Datenart stehen Ihnen folgende Merkmale zur Verfügung:
| |
Highlight | |
Highlight Mode: Aktivieren oder deaktivieren Sie das Single Highlighting, mit dem Sie eine Abweichung im Grunddiagramm besonders hervorheben können. Start Element: Legen Sie den bei 1 beginnenden Index des Elements fest, das als Startwert in die Abweichungsberechnung einfließen soll. End Element: Legen Sie hier den bei 1 beginnenden Index des zweiten Elements für die Abweichungsberechnung fest. Start Series: Tragen Sie den bei 1 beginnenden Index der Datenserie ein aus der das festgelegte Start-Element stammt. End Series: Tragen Sie den bei 1 beginnenden Index der Datenserie ein aus der das festgelegte End-Element stammt. Show Label in Highlight: Legen Sie für den prozentualen und absoluten Abweichungswert fest, ob sie im Highlight angezeigt werden sollen. | |
Scaling | |
Scale Mode: Die Standardeinstellung "auto" skaliert das Diagramm entsprechend der minimalen und maximalen Werte aus allen abzubildenden Daten. Wenn "manual" ausgewählt ist, gelten die manuell angegebenen Minima und Maxima. Diese geben jeweils den Grenzwert für prozentuale und absolute Skalierung an. Outlier Mode: Hier wählen Sie, wie genau Ausreißer dargestellt werden. Im Modus Short werden die Ausreißer als kleine Dreiecke an der Achse dargestellt. Im Modus Long werden die Ausreißer hingegen über die gesamte zur Verfügung stehende Fläche – gemäß den Regeln nach IBCS – dargestellt. Outlier Size: Stellen Sie die Größe der Outlier in px ein. | |
Separators | |
Separator Mode: Sie haben die Möglichkeit sog. Separators – Kategorie-Trennstriche – im Diagramm zu aktivieren. Diese können entsprechend des gewählten Modus automatisch bei veränderten Datenarten (Data Types) oder Kategorien (Category Labels) gesetzt werden. Thickness: Bestimmen Sie die Dicke der Separatorstriche in px. Length: Bestimmen Sie die Länge der Separatorstriche in px. Color: Legen Sie die Farbe der Separatorstriche fest. Source Series: Wählen Sie den bei 1 beginnenden Index, der im Modus "Data Types" die Serie bestimmt deren Data Types für die Platzierung der Separatoren herangezogen werden soll. Im Modus "Category Labels" bestimmt der Index das Hierarchielevel der Kategoriebeschriftungen, das für die Platzierung der Separatoren herangezogen wird. | |
Scaling Helper | |
Mode: Der Scaling Helper zeigt einen Wert im Diagramm als Linie neben dem chart oder gefüllte Fläche im chart an. Value: Der Wert, der im Diagramm angezeigt werden soll. Line Color: Legen Sie die Farbe der Linie im Modus "Line" fest. Line Thickness: Legen Sie die Dicke der Linie im Modus "Line" fest. | |
Chart Type Specific | |
Offset Labels on Top: Verändert die Position der Labels im Offset Bar chart, so dass sie in manchen Szenarien nicht so stark mit der Achse kollidieren. Show Stack Sums: Wählen Sie hier, ob das Stacked Bar chart Summenbeschriftungen an jedem Stack anzeigen soll. Negative Stack Values: Aktivieren Sie die Checkbox, wenn negative Werte vorhanden sind und einen eigenen Stack unterhalb der Kategorieachse des Stacked Bar charts bilden sollen. Stack Label Position: Wählen Sie hier die Position der Labels im Stacked Bar chart. Waterfall Calculation Path: Tragen Sie hier den Wasserfall-Berechnungspfad ein, so wie im Abschnitt Wasserfall-Berechnungspfad beschrieben. Waterfall Colors: Legen Sie hier die Farben der Wasserfallelemente fest. Je nach Berechnungspfad werden die Balken des Wasserfalldiagramms entsprechend eingefärbt. | |