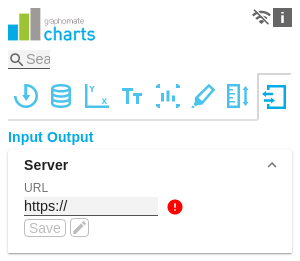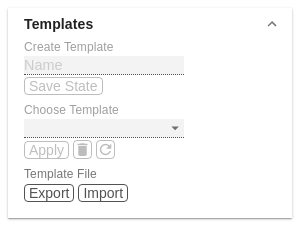Die Funktionen dieses Tabs dienen dem Austausch von Templates (Vorlagen) für die graphomate charts. Verbinden Sie sich zum graphomate server - einer kostenlose Komponente der graphomate GmbH - um auf diesem ein graphomate charts Template abzulegen oder zu laden. Sie können auf diese Weise vorkonfigurierte graphomate charts Designs zwischen BI-Frontends, die den graphomate server unterstützen, austauschen. Aktuell sind dies: Power BI, Tableau, SAP Analytics Cloud, SAP Lumira Designer, SAP Web Intelligence, SAP UI5 und Microsoft Excel. Hier lässt sich die Server URL eingeben mit dem sich die Komponente verbinden soll und von der sie die Templates abrufen soll.
Wenn man die URL zum Server angegeben hat, wird durch einen grünen Haken signalisiert, dass eine Verbindung hergestellt werden konnte.
Sollte später ein anderer Server benutzt werden, kann auch der Button neben dem Save-Button gedrückt und die Server URL bearbeitet werden. Der Hyperlink "Admin" ermöglicht den Absprung in den Admin-Bereich des graphomate servers. | Info |
|---|
Durch nachträgliche Einschränkungen der Power BI Umgebung für externe Visuals, seitens Microsoft, steht der graphomate server hier leider nicht mehr zur Verfügung. Templates können allerdings über Export/Import zur Verfügung gestellt werden. |
| | Wenn die derzeitigen Einstellungen als Template gespeichert werden sollen, kann in das Eingabefeld mit der Bezeichnung Create Template ein neuer Templatename eingetragen und mit Klick auf den Button Save State bestätigt werden. Wenn der eingegebene Name der Namenskonvention genügt, wird das Template auf dem Server gespeichert und ein Toast mit der entsprechenden Botschaft im unteren Teil des graphomate property sheets ausgegeben. Sollte der eingegebene Name jedoch nicht den erwarteten Namenskonventionen genügen, wird dementsprechend eine Fehlermeldung mit den erlaubten Zeichen eingeblendet. Über Choose Template können auf dem Server gespeicherte Templates abgerufen und angewendet werden. Dazu muss das gewünschte Template nur ausgewählt werden und der Button Apply betätigt werden. Sollten Sie ein Template löschen wollen, müssen Sie entsprechend das Template in der Liste auswählen und den Button Delete (Mülleimer) betätigen. Sollten Änderungen serverseitig an den Templates vorgenommen worden sein, muss per Refresh-Button geklickt werden. Änderungen sollten dann sichtbar sein. | | Ist diese Checkbox aktiviert, wird bei Mouse-Over zur Laufzeit neben den Diagrammen ein Kamera-Icon angezeigt, welches den Export des Diagramms als PNG-Datei ermöglicht. Mit Klick auf die Schaltfläche öffnet sich ein neues Fenster, in dem das Diagramm als Bild angezeigt wird. Dieses kann z. B. in eine MS Office Anwendung kopiert werden. Aufgrund der Funktionalität der Export Bibliothek ist gegenwärtig nicht möglich, den Titel mit zu exportieren. Ist diese Checkbox aktiviert, wird bei Mouse-Over zur Laufzeit neben den Diagrammen ein Excel-Icon angezeigt, welches den Export des Diagramms als JSON-Datei ermöglicht. Mit Klick auf die Schaltfläche werden die benötigten Informationen automatisch in die Zwischenablage kopiert. Sie werden durch eine kurze Nachricht darüber informiert, dass der Export stattgefunden hat. Wird das automatische Kopieren in die Zwischenablage von Ihrem Browser nicht unterstützt, so öffnet sich ein weiteres Browserfenster, dessen Inhalt Sie einfach komplett markieren (mit der Tastenkombination Strg+A) und dann manuell in die Zwischenablage kopieren können (mittels Tastenkombination Strg+C). Anschließend lässt sich das Diagramm in Microsoft Excel einfügen (per Klick auf den Button Import Chart), sofern Sie das Add-in graphomate charts for Excel installiert haben. | | Hier können Hier können Sie die Daten für die Datenreihen manuell eingeben, die dann im Diagramm abgebildet werden. Als Dezimaltrenner hier bitte unbedingt den Punkt (.) verwenden. |  Image Removed Image Removed Image Added Image Added
| Hier können Sie Kategoriebeschriftungen manuell eingeben, die dann im Diagramm abgebildet werden. Klicken Sie auf das gewünschte Level Feld um dort eine Bezeichnung pro Element des jeweiligen Levels zu hinterlegen.  Image Removed Image Removed
| Info |
|---|
Level 1 entspricht der ersten Zeile der Kategoriebeschriftung usw. |
|  Image Added Image Added
|
|