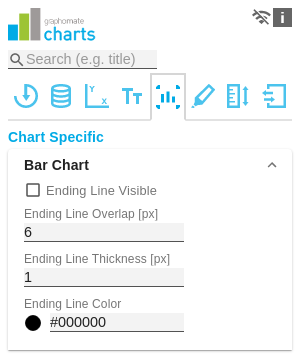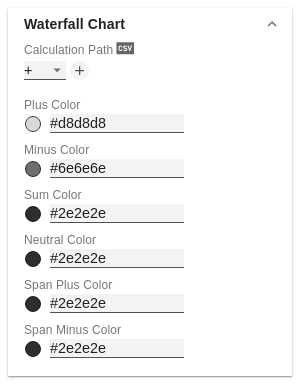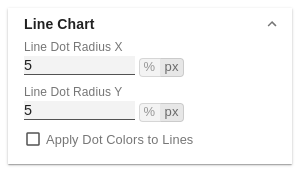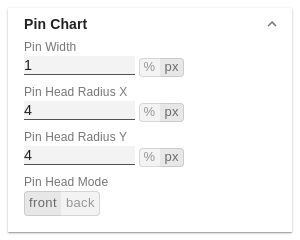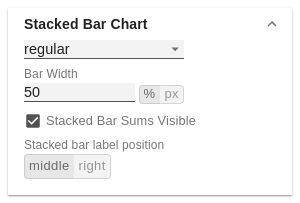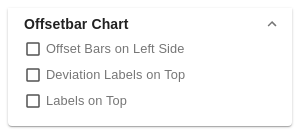Bar ChartEnding Line VisibleDie Checkbox (de)aktiviert die Ending Lines im Balken- bzw- Säulendiagramm. Ending Line Overlap [px]Der Wert Überlappung der KPI-Ending-Lines in [px] rechts und links über den Balken. Ending Line ThicknessDefinieren Sie hier die Dicke der Ending-Lines in [px]. Ending Line ColorLegen Sie hier den Farbwert der KPI-Ending-Lines fest. | |
Waterfall ChartHier können Sie die Farben der Wasserfall-Elemente – korrespondierend zum Rechengang (Calculation Path) – bestimmen. Calculation PathZur flexiblen Nutzung des Wasserfalls hinterlegen Sie hier die entsprechende Rechenoperation. Mittels Klick auf das csv-Symbol können Sie zwischen der standardmäßigen Feldeingabe oder der kommaseparierten Eingabe wechseln. mögliche Rechenoptionen
Beachten Sie bitte, dass die Verwendung von Scenarios diese Formatierung übersteuert. | |
Line ChartLine Dot Radius XGeben X-Radius im Linien-Chart an. Der Eingabewert kann als Prozent- (percent) oder Absolutangabe (absolute) interpretiert werden. Line Dot Radius YGeben Y-Radius im Linien-Chart an. Der Eingabewert kann als Prozent- (percent) oder Absolutangabe (absolute) interpretiert werden. Line Dot ShapeWählen Sie welche Form im Liniendiagramm für einen Datenpunkt Verwendung findet. Folgende Optionen stehen zur Auswahl:
Durch die Unterscheidung in X und Y sind auch Ellipsen und dergleichen umsetzbar. | |
Pin ChartPin WidthDefinieren Sie die Dicke der Linie der Pins in Nadeldiagrammen. Mit einer Pin Width = “0“ können Sie ein Punktediagramm - dot chart - umsetzen. Der Eingabewert kann als Prozent- (percent) oder Absolutangabe (absolute) interpretiert werden. Pin Head Radius XGeben X-Radius im Nadeldiagramm-Chart an. Der Eingabewert kann als Prozent- (percent) oder Absolutangabe (absolute) interpretiert werden. Pin Head Radius YGeben Y-Radius im Nadeldiagramm-Chart an. Der Eingabewert kann als Prozent- (percent) oder Absolutangabe (absolute) interpretiert werden. Pin Head ModeDie Einstellung front (top aligned) zeichnet den Nadelkopf vor der Linie und schließt obig mit dem Wert des jeweiligen Elementwertes ab. Die Einstellung back (center aligned) zeichnet den Nadelkopf hinter der Linie und positioniert den Kopf mittig auf dem jeweiligen Elementwert. / Top aligned oder Back / Center aligned ; ob der Pinkopf vor der Linie gezeichnet werden soll und ob er mit dem Wert des jeweiligen Elements obig abschließt oder ob der Pinkopf hinter der Linie gezeichnet werden soll und seine Mitte auf Höhe des jeweiligen Elementwertes liegt. Pin Head ShapeWählen Sie welche Form im Liniendiagramm für einen Datenpunkt Verwendung findet. Folgende Optionen stehen zur Auswahl:
| |
Stacked Bar ChartSteuert den Modus der Stacked Bar Charts. Es gibt die folgenden Modi:
Stacked Bar Sums Visible(De)aktiviert die Summen über den Stapeln. Der Eingabewert kann als Prozent- (percent) oder Absolutangabe (absolute) interpretiert werden. Stacked Bar Label PositionSteuert, wo die Beschriftungen des Stapels mittig innerhalb (middle) oder rechts (right) angezeigt werden. | |
Offsetbar ChartOffset bars on left sideZeigt die Abweichungsbalken des Offsetbar-Charts links statt rechts an. Deviation Labels On TopZeigt die Beschriftungen der Abweichungen im Offsetbar-Charts immer oben an. Andernfalls werden die negativen Abweichungsbeschriftungen innerhalb des Balkens angezeigt. Labels on TopZeigt die Beschriftungen des Offsetbar-Balkens oberhalb des Balkens an und nicht innerhalb. |
Manage space
Manage content
Integrations