Die Properties der graphomate charts for Lumira Discovery können auf dem Design-Tab der Randleiste gepflegt werden. auf diesem "Properties Sheet" stehen Ihnen verschiedene Kategorien zur Verfügung, die über ein Dropdown-Menü durchgeschaltet werden können.
General | |
Structure Orientation: Alle Diagramme können horizontal und vertikal ausgerichtet werden - horizontal für Entwicklungen über die Zeit und vertikal für Strukturvergleiche. Chart Type: Wählen Sie den gewünschten Diagrammtyp. Eine Übersicht über die Diagrammtypen finden Sie in den Anwendungsbeispielen. Comparison Group: Tragen Sie hier ein Gruppenkürzel ein. Alle charts für die sie das gleiche Comparison-Group-Kürzel vergeben skalieren dann identisch. Show Title: Aktivieren oder deaktivieren Sie den Titel des charts. Title Bold: Wenn diese Checkbox aktiviert ist, wird der Titel fettgedruckt angezeigt. Title Font Size: Wählen Sie hier die Schriftgröße des Titels in px. Title Alignment: Stellen Sie über das Dropdown-Menü ein, ob der Titel linksbündig, zentriert oder rechtsbündig positioniert werden soll. Title Text: Tragen Sie hier den Text ein, der im Titel des Charts angezeigt werden soll. Es sind Zeilenumbrüche möglich. Außerdem können Sie HTML-Syntax verwenden, um den Titel umfangreicher zu formatieren. | |
Display | |
Transparent Background: Deaktivieren Sie die Hintergrundfarbe des charts, um zum Beispiel mehrere charts übereinander legen zu können. Padding: Definieren Sie die Breite des Randes um das Chart herum in px. Spacing: Definieren Sie den Abstand der Elemente innerhalb des Charts zueinander. Tragen Sie einen Pixelwert ein, der den Abstand zwischen Titel, Abweichungsdiagrammen und dem Grunddiagramm einstellt. Bar Width: Bestimmen Sie wie breit die Balken in Abhängigkeit von der Kategoriebreite sein sollen. Tragen Sie Werte zwischen 0 und 1 ein. Balken mit der Breite 1 sind dabei genau so breit, wie ihr Abschnitt der Kategorieachse. Pin Width: Legen Sie hier die Breite der Pins, beispielsweise im Pin-Diagrammtyp, in px fest. Element Offset: Bestimmen Sie wie stark Balken unterschiedlicher Datensererien zueinander versetzt sein sollen. Trage Sie Werte zwischen 0 und 1 ein, wobei ein Wert von 1 die Datenserien nebeneinander erscheinen lässt und ein Wert von 0 keinen Versatz erzeugt. Series Colors: Legen Sie hier Farben für die 5 möglichen Datenserien fest. | |
Labels | |
Label Position: Wählen Sie hier, ob alle (fix) oder nur die Elementbeschriftungen angezeigt werden sollen, die sich nicht gegenseitig überlagern (auto). Font Size: Legen Sie die Schriftgröße für alle Labels des charts in px fest. Font Family: Legen Sie die Schriftart für alle Labels des charts fest. Font Color: Legen Sie die Schriftfarbe für alle Labels des charts fest. Abs. Format: Definieren Sie das Nummernformat für alle absoluten Zahlenlabels des charts. Die möglichen Formatstrings können unter Zahlenformate nachgelesen werden. Perc Format: Definieren Sie das Nummernformat für alle prozentualen Zahlenlabels des charts. Locale: Legen Sie die Ländereinstellung für das Anzeigen von Tausender- und Dezimaltrennzeichen, sowie Abkürzungen fest. Die Einstellung "auto" liest die Ländereinstellung aus dem System aus. Show Series Labels: Aktivieren Sie die Checkbox, um die Namen der Measures an den Datenreihen anzuzeigen. Show Category Labels: Durch Aktivierung dieser Checkbox werden die Kategoriebeschriftungen im Diagramm an der Achse des Grunddiagramms angezeigt. Diese Beschriftungen werden automatisch aus den Dimensionen ermittelt. Rotation Angle: Tragen Sie hier einen Winkel zwischen 0 und 180 ein. Um diesen Winkel werden dann die Kategoriebeschriftungen gedreht. Suppress Repeating Category Labels: Bestimmen Sie, ob wiederholende Kategoriebeschriftungen unterdrückt oder angezeigt werden sollen. Suppress Zero Labels: Bestimmen Sie, ob 0-Beschriftungen unterdrückt oder angezeigt werden sollen. | |
Axes | |
Show Category Axis: Legen Sie hier die Sichtbarkeit der Kategorieachse des Grunddiagramms fest. Axis Thickness: Geben Sie die Dicke der Kategorieachse in px an. Show Value Axis: Mit dem Aktivieren der Checkbox Value Axis werden Werteachsen im Diagramm sowie Hilfslinien in Anlehnung an das eingegebene Intervall gezeigt. Flip Value Axis: Ist die Checkbox aktiviert, wird die Werteachse auf die andere Seite geschaltet (von rechts nach links oder von oben nach unten). Tick Distance: Geben Sie hier den Abstand der Hilfslinien für die Werteachse in px an. Show Axis Labels: Steuern Sie hier, ob die weiter unten festgelegten Achsenbeschriftungen angezeigt werden sollen. Axis Label: Tragen Sie hier die Beschriftungen der jeweiligen Achse ein. Beispielsweise können Sie ein Währungskürzel an der Achse anzeigen lassen. | |
Deviations | |
Good / Bad Color: Legen Sie hier die Farben der positiven / negativen Abweichungselemente fest. Negative Deviation is Good: Wenn Sie diese Property aktivieren, wird die Darstellung der positiven und negativen Abweichungen getauscht. Deviation Pin Line Black: Legen Sie fest, ob die Linie der prozentualen Abweichungsdiagramme schwarz oder in der gewählten Abweichungsfarbe dargestellt werden soll. | |
Data Types | |
text | |
Highlight | |
text | |
Scaling | |
text | |
Separators | |
text | |
Scaling Helper | |
text | |
Chart Type Specific | |
text | |
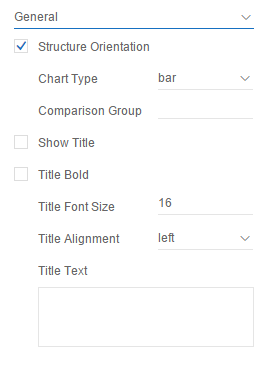
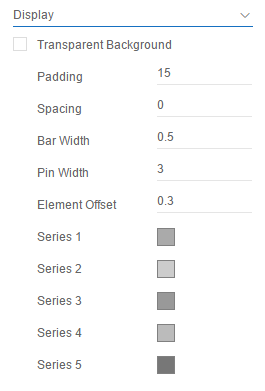
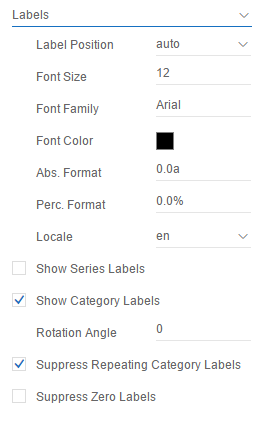
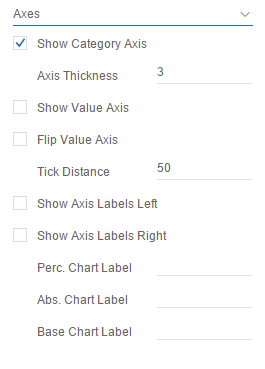
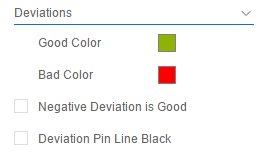
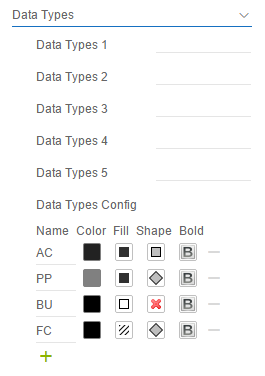
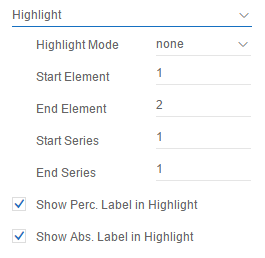
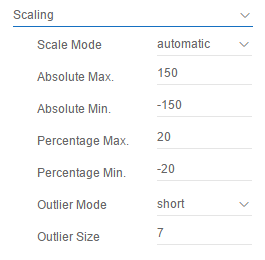
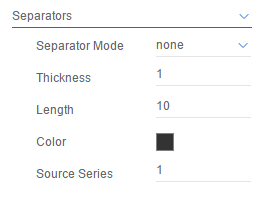
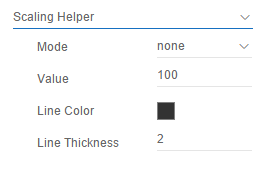
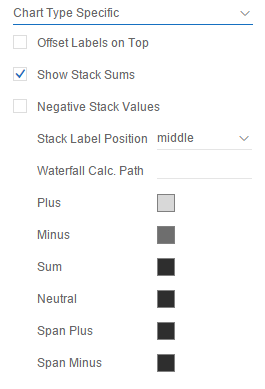
Add Comment