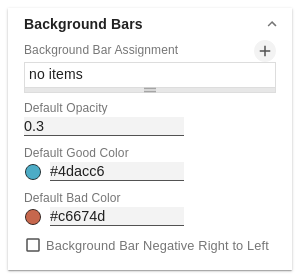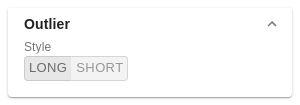Deviation Charts
In diesem Tab konfigurieren Sie visuelle Elemente wie Balken- oder Pin-Diagramme in der graphomate matrix.
Bar Chart Assignment
Diese Property bestimmt welche Daten als In-Cell-Bar Chart anstatt einer Zahl dargestellt werden sollen. Dies können sowohl Quelldaten, wie auch berechnete Kennzahlen - Tab Data: Calculations - sein. Es handelt sich hierbei um eine Liste, wobei jedes einzelne Listelement eine unabhängige Konfiguration darstellt.
Klicken Sie auf das  -Zeichen oder in die leere Liste, um Einstellungen für die Bar Charts vorzunehmen.
-Zeichen oder in die leere Liste, um Einstellungen für die Bar Charts vorzunehmen.
Bar Chart Assignment Pop-Up
- Scenario Id for Axis: Setzt ein definiertes Szenario für die Achse.
- Scenario Id for Bar: Setzt ein definiertes Szenario für den Balken. Szenarios werden auf dem ersten Tab Data definiert.
- Labels: bestimmt ob der Wert der Zelle neben dem Chartbalken als Label angezeigt werden soll.
- Negative Value is Good: Um die Bedeutung von negativen und positiven Farben zu tauschen, aktivieren Sie diese Property.
- Comparison Group ID: Alle In-Cell-Bar Charts einer graphomate matrix mit einer identischen Comparison Group ID - einem beliebigen String - werden gleich skaliert.
- Use Outlier Threshold: Legen Sie hier fest, ob eine Ausreißerlogik auf die Skalierung angewendet werden sollen.
- Positive Outlier Threshold: Beschreibt den oberen Grenzwert der Skalierung. Alle Werte, die größer als dieser Grenzwert sind, werden als Ausreißer dargestellt und fließen nicht in die Skalierung ein. Der nächstkleinere Wert der Gesamtskala - sofern eine Comparison Group verwendet wird - bestimmt dann das neue Maximum der Skalierung.
- Negative Outlier Threshold: Beschreibt den unteren Grenzwert der Skalierung. Alle Werte, die kleiner als dieser Grenzwert sind, werden als Ausreißer dargestellt und fließen nicht in die Skalierung ein. Der nächstgrößere Wert der Gesamtskala - sofern eine Comparison Group verwendet wird - bestimmt dann das neue Minimum der Skalierung.
- Über einen Klick in die leere Liste oder auf das
 -Symbol definieren Sie ein oder mehrere Dimensionsausprägungen für die Bar Charts angezeigt werden sollen. Eine Kennzahlenspalte wählen Sie beispielsweise über die Dimension "measures" und den Namen der zu formatierenden Kennzahl aus.
-Symbol definieren Sie ein oder mehrere Dimensionsausprägungen für die Bar Charts angezeigt werden sollen. Eine Kennzahlenspalte wählen Sie beispielsweise über die Dimension "measures" und den Namen der zu formatierenden Kennzahl aus. - Description: Legt eine Beschreibung für die eingestellte Konfiguration fest.
- Use Specific Good Color: Ist diese Einstellung aktiviert, wird der allgemeine Standardfarbwert der Abweichungsdiagramme (Default Good Color) für diese Balkendiagramm-Konfiguration mit dem in dieser Konfiguration ausgewählten Wert überschrieben.
- Good Color: Hier können Sie mit Klick auf das zugehörige Farbfeld über den Color-Picker oder als HEX-, RGB- oder HSL-Code die Farbe für positiv bewertete Abweichungen einstellen.
- Use Specific Bad Color: Ist diese Einstellung aktiviert, wird der allgemeine Standardfarbwert der Abweichungsdiagramme (Default Bad Color) für diese Balkendiagramm-Konfiguration mit dem in dieser Konfiguration ausgewählten Wert überschrieben.
- Bad Color: Hier können Sie mit Klick auf das zugehörige Farbfeld über den Color-Picker oder als HEX-, RGB- oder HSL-Code die Farbe für negativ bewertete Abweichungen einstellen.
Diese Property bestimmt welche Daten als In-Cell-Pin Chart anstatt einer Zahl dargestellt werden sollen. Dies können sowohl Quelldaten, wie auch berechnete Kennzahlen - Tab Data: Calculations - sein. Es handelt sich hierbei um eine Liste, wobei jedes einzelne Listelement eine unabhängige Konfiguration darstellt.
Klicken Sie auf das  -Zeichen oder in die leere Liste, um Einstellungen für die Pin Charts vorzunehmen.
-Zeichen oder in die leere Liste, um Einstellungen für die Pin Charts vorzunehmen.
Pin Chart Assignment Pop-Up
- Scenario Id for Axis: Setzt ein definiertes Szenario für die Achse.
- Scenario Id for Pin: Setzt ein definiertes Szenario für den Pin. Szenarios werden auf dem erste Tab Data definiert.
- Labels: bestimmt ob der Wert der Zelle neben dem Pin Chart als Label angezeigt werden soll.
- Apply Scenario Color to Pin Head: Ist diese Einstellung aktiviert, wird für den Nadelkopf die Farbe des definierten Scenarios verwendet.
- Pin Line on Top: Zeigt die Linie der Nadel im Vordergrund (vor dem Nadelkopf) an.
- Negative Value is Good: Um die Bedeutung von negativen und positiven Farben zu tauschen, aktivieren Sie diese Property.
- Comparison Group ID: Alle In-Cell-Pin Charts einer graphomate matrix mit einer identischen Comparison Group ID - einem beliebigen String - werden gleich skaliert. In einem späteren Release wird dies auch übergreifend über mehrere graphomate matrix Instanzen hinweg möglich sein.
- Use Outlier Threshold: Legen Sie hier fest, ob eine Ausreißerlogik auf die Skalierung angewendet werden sollen.
- Positive Outlier Threshold: Beschreibt den oberen Grenzwert der Skalierung. Alle Werte, die größer als dieser Grenzwert sind, werden als Ausreißer dargestellt und fließen nicht in die Skalierung ein. Der nächstkleinere Wert der Gesamtskala - sofern eine Comparison Group verwendet wird - bestimmt dann das neue Maximum der Skalierung. (Dabei entspricht der Wert "2" 200%)
- Negative Outlier Threshold: Beschreibt den unteren Grenzwert der Skalierung. Alle Werte, die kleiner als dieser Grenzwert sind, werden als Ausreißer dargestellt und fließen nicht in die Skalierung ein. Der nächstgrößere Wert der Gesamtskala - sofern eine Comparison Group verwendet wird - bestimmt dann das neue Minimum der Skalierung. (Dabei entspricht der Wert "-2" -200%)
- Filter (otional): Über einen Klick in die leere Liste oder auf das
 -Symbol definieren Sie ein oder mehrere Dimensionsausprägungen für die Pin Charts angezeigt werden sollen. Eine Kennzahlenspalte wählen Sie beispielsweise über die Dimension "measures" und den Namen der zu formatierenden Kennzahl aus.
-Symbol definieren Sie ein oder mehrere Dimensionsausprägungen für die Pin Charts angezeigt werden sollen. Eine Kennzahlenspalte wählen Sie beispielsweise über die Dimension "measures" und den Namen der zu formatierenden Kennzahl aus. - Description: Legt eine Beschreibung für die eingestellte Konfiguration fest.
- Use Specific Good Color: Ist diese Einstellung aktiviert, wird der allgemeine Standardfarbwert der Abweichungsdiagramme (Default Good Color) für diese Nadeldiagramm-Konfiguration mit dem in dieser Konfiguration festgelegten Wert überschrieben.
- Good Color: Hier können Sie mit Klick auf das zugehörige Farbfeld über den Color-Picker oder als HEX-, RGB- oder HSL-Code die Farbe für positiv bewertete Abweichungen einstellen.
- Use Specific Bad Color: Ist diese Einstellung aktiviert, wird der allgemeine Standardfarbwert der Abweichungsdiagramme (Default Bad Color) für diese Nadeldiagramm-Konfiguration mit dem in dieser Konfigration festgelegten Wert überschrieben.
- Bad Color: Hier können Sie mit Klick auf das zugehörige Farbfeld über den Color-Picker oder als HEX-, RGB- oder HSL-Code die Farbe für negativ bewertete Abweichungen einstellen
Default Good Color
Hier können Sie mit Klick auf das zugehörige Farbfeld über den Color-Picker oder als HEX-, RGB- oder HSL-Code die Standardfarbe für positive (Default Good Color) bewertete Abweichungen einstellen.
Default Bad Color
Hier können Sie mit Klick auf das zugehörige Farbfeld über den Color-Picker oder als HEX-, RGB- oder HSL-Code die Standardfarbe für negativ (Default Bad Color) bewertete Abweichungen einstellen.
Label Size
Tragen Sie die Größe der Schrift in den Abweichungsdiagrammen ein. Wählen Sie aus der Liste eine CSS-Einheit (wie z.B. px, em).