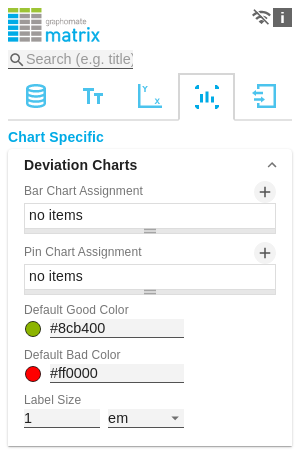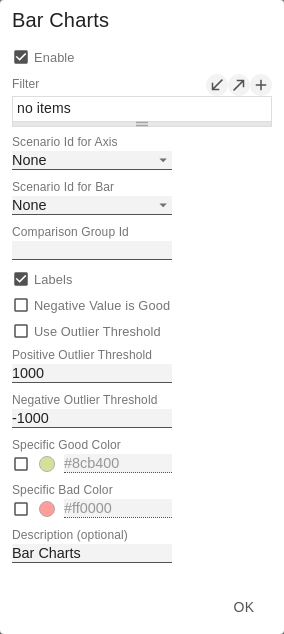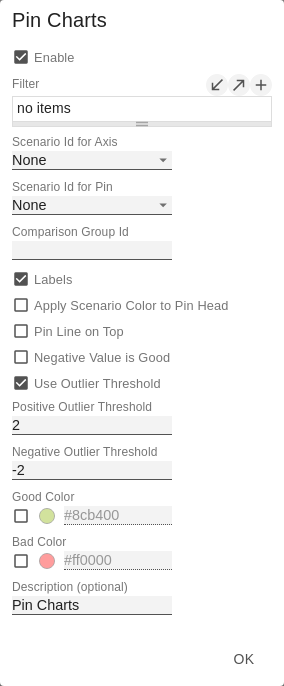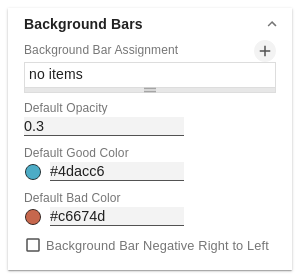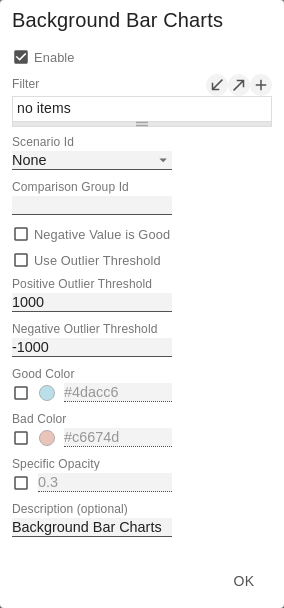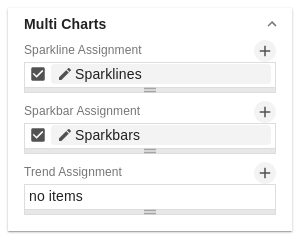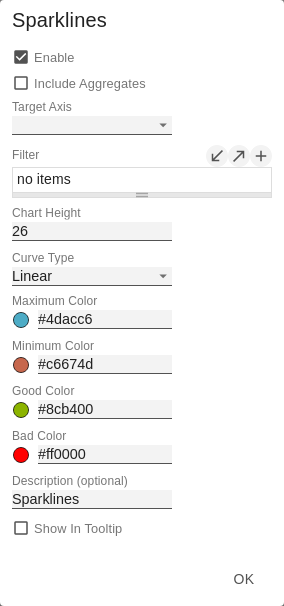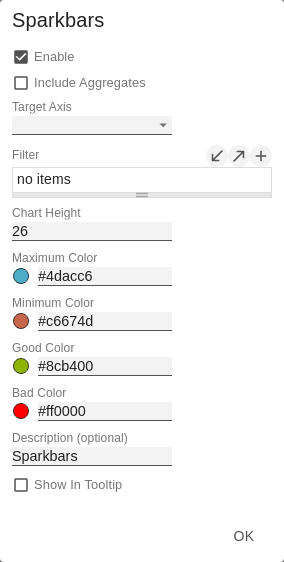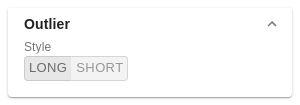de GPS Tab4 Chart Specific (matrix)
Deviation ChartsIn diesem Tab konfigurieren Sie visuelle Elemente wie Balken- oder Pin-Diagramme in der graphomate matrix. Bar Chart AssignmentDiese Property bestimmt welche Daten als In-Cell-Bar Chart anstatt einer Zahl dargestellt werden sollen. Dies können sowohl Quelldaten, wie auch berechnete Kennzahlen - Tab Data: Calculations - sein. Es handelt sich hierbei um eine Liste, wobei jedes einzelne Listelement eine unabhängige Konfiguration darstellt. Klicken Sie auf das -Zeichen oder in die leere Liste, um Einstellungen für die Bar Charts vorzunehmen. Bar Chart Assignment Pop-Up
Pin Chart AssignmentDiese Property bestimmt welche Daten als In-Cell-Pin Chart anstatt einer Zahl dargestellt werden sollen. Dies können sowohl Quelldaten, wie auch berechnete Kennzahlen - Tab Data: Calculations - sein. Es handelt sich hierbei um eine Liste, wobei jedes einzelne Listelement eine unabhängige Konfiguration darstellt. Klicken Sie auf das -Zeichen oder in die leere Liste, um Einstellungen für die Pin Charts vorzunehmen. Pin Chart Assignment Pop-Up
Default Good ColorHier können Sie mit Klick auf das zugehörige Farbfeld über den Color-Picker oder als HEX-, RGB- oder HSL-Code die Standardfarbe für positive (Default Good Color) bewertete Abweichungen einstellen. Default Bad ColorHier können Sie mit Klick auf das zugehörige Farbfeld über den Color-Picker oder als HEX-, RGB- oder HSL-Code die Standardfarbe für negativ (Default Bad Color) bewertete Abweichungen einstellen. Label SizeTragen Sie die Größe der Schrift in den Abweichungsdiagrammen ein. Wählen Sie aus der Liste eine CSS-Einheit (wie z.B. px, em). | |
Background BarsBackground Bar AssignmentDiese Property bestimmt welche Daten als In-Cell-Bar im Hintergrund anstatt einer Zahl dargestellt werden sollen. Es handelt sich hierbei um eine Liste, wobei jedes einzelne Element eine unabhängige Konfiguration darstellt. Klicken Sie auf das -Zeichen oder in die leere Liste, um Einstellungen für die Background Bars vorzunehmen. Background Bar Assignment Pop-Up
Default OpacityDieser Wert bestimmt inwieweit die In-Cell-Bars ausgeblendet werden sollen. Der Wert beginnt bei 0.0 (vollständig ausgeblendet) und reicht bis 1.0 (vollständig sichtbar). Werte dazwischen lassen die Balken semitransparent erscheinen. Default Good ColorHier können Sie mit Klick auf das zugehörige Farbfeld über den Color-Picker oder als HEX-, RGB- oder HSL-Code die Farben für positiv (Good Color) konnotierte Werte einstellen. Default Bad ColorHier können Sie mit Klick auf das zugehörige Farbfeld über den Color-Picker oder als HEX-, RGB- oder HSL-Code die Farben für negativ (Bad Color) konnotierte Werte einstellen. Background Bar Negative Right To LeftIst diese Eigenschaft aktiv, beginnen Balken, die einen negativen Wert repräsentieren, am rechten Rand der Zelle. | |
Multi ChartsDiese Property bestimmt welche Daten als Hyper Chart im Hintergrund anstatt einer Zahl dargestellt werden sollen. Es handelt sich hierbei um eine Liste, wobei jedes einzelne Element eine unabhängige Konfiguration darstellt. Klicken Sie auf das -Zeichen oder in die leere Liste, um Einstellungen für die gewünschte Diagrammart vorzunehmen. Sparkline Assignment Pop Up
Sparkbar Assignment Pop Up
| |
General ChartingOutlier StyleHier wählen Sie, wie genau Ausreißer dargestellt werden. Im Modus Short werden die Ausreißer als kleine Dreiecke an der Achse dargestellt. Im Modus Long werden die Ausreißer hingegen über die gesamte zur Verfügung stehende Fläche – gemäß den Regeln nach IBCS – dargestellt. |