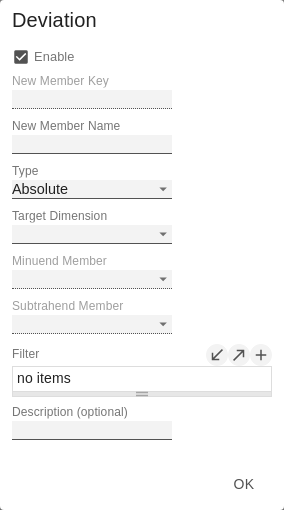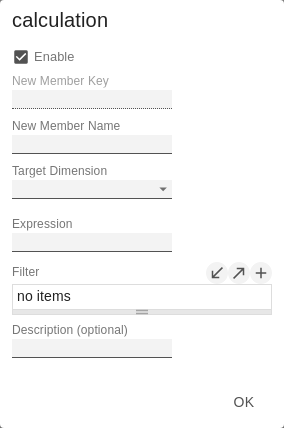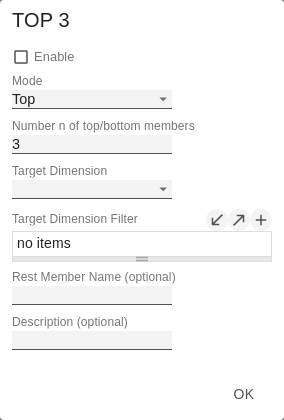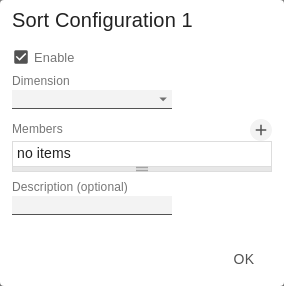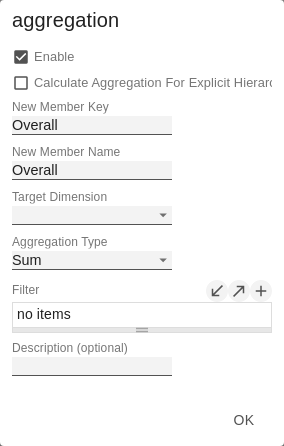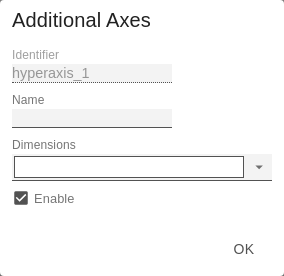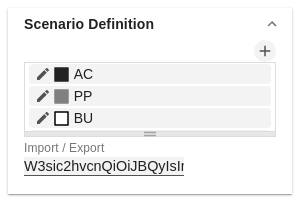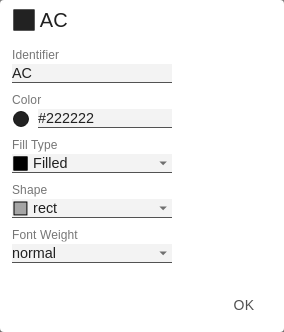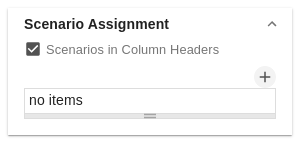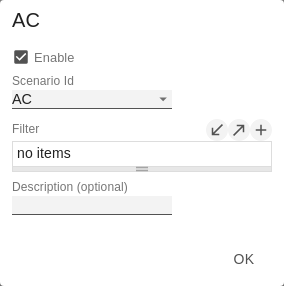Data BindingWorksheet Data SourceWählen Sie aus der Liste, die gewünschte Datenquelle (Name des Worksheets), aus. Column DimensionLegen Sie fest, wie Zellen selektiert werden können. Folgende Modi stehen zur Verfügung: - None: Zellen können nicht selektiert werden
- Single: Es kann immer nur eine einzelne Zelle zur gleichzeitig selektiert sein
- Multi: mehrere Zellen können mithilfe der STRG-Taste selektiert werden
| |
CalculationDeviationsDiese Property kann dazu genutzt werden, um Abweichungen (Deviations) zu berechnen. Es handelt sich hierbei um eine Liste, wobei jedes einzelne Element die Berechnung eines neuen Abweichungsmembers darstellt. Die Abweichungen werden wie folgt berechnet: Absolut: Minuend - Subtrahend
Prozentual: (Minuend - Subtrahend) / |Subtrahend| Deviations Pop-UpÜber das  -Zeichen können Sie neue Abweichungen anlegen. Jede Konfiguration hat folgende Eigenschaften: -Zeichen können Sie neue Abweichungen anlegen. Jede Konfiguration hat folgende Eigenschaften: - New Member Name: Der eindeutige Name, des neu berechneten Members, der in der Tabelle angezeigt wird.
- Type: entweder absolute oder percent. Legt fest, ob eine absolute oder relative Abweichung berechnet wird.
- Target Dimension: Die Dimension in die der neue, berechnete Deviation-Member eingefügt werden soll - z.B. "measures".
- Minuend Member: Der Member, der als Minuend dienen soll, z.B. ein aktueller Wert.
- Subtrahend Member: Der Member, der als Subtrahend dienen soll, z.B. ein Vorjahreswert.
- Filter (optional): Eine Liste aus Filter-Objekten. Jedes Filterobjekt kann eine Dimension auf bestimmte Member einschränken. Es werden nur Abweichungs-Datenpunkte erstellt, die für die im Filter gewählten Dimensionen den jeweilig festgelegten Membern entsprechen.
- Description: Legt eine Beschreibung für die eingestellte Konfiguration z.B. "abs" fest.
Calculated MembersBerechnen Sie weitere Spalten, Zeilen oder Member mittels Formeleingabe. Calculated Members Pop-UpÜber das  -Zeichen können Sie neue Kalkulationen anlegen. Jede Konfiguration hat folgende Eigenschaften: -Zeichen können Sie neue Kalkulationen anlegen. Jede Konfiguration hat folgende Eigenschaften: - New Member Name: Der eindeutige Name, des neu berechneten Members, der in der Tabelle angezeigt wird.
- Target Dimension: Die Dimension in die der neue, berechnete Calculated-Member eingefügt werden soll - z.B. "measures".
- Expression: Ein Ausdruck, der für jeden berechneten Datenpunkt ausgewertet werden soll. Hierbei werden Member der Dimension in geschweifte Klammern mit führendem $ gekapselt (bspw. ${member1}). Damit ergeben sich beispielsweise folgende Möglichkeiten:
- Verhältnis zweier Member: ${member1} / ${member2}
- Umrechnung von Arbeitsstunden in Arbeitstage: ${Arbeitsstunden} / 8
- Berechnung neuer Measueres: ${Umsatz} - ${Kosten}
Eine ausführliche Beschreibung der Syntax finden Sie hier - Filter (optional): Eine Liste aus Filter-Objekten. Jedes Filterobjekt kann eine Dimension auf bestimmte Member einschränken. Es werden nur Datenpunkte erstellt, die für die im Filter gewählten Dimensionen den jeweilig festgelegten Membern entsprechen.
- Description (optional): Legt eine Beschreibung für die eingestellte Konfiguration fest.
N + RestDefinieren Sie, wie viele Elemente als Oberste N oder Unterste N mit Rest-Darstellung abgebildet werden sollen. N + Rest Pop-Up (Top 3)Über das  -Zeichen können Sie neue Gruppen für N + Rest anlegen. Jede Konfiguration hat folgende Eigenschaften: -Zeichen können Sie neue Gruppen für N + Rest anlegen. Jede Konfiguration hat folgende Eigenschaften: - Enable: Aktiviert den Modus
- Mode: Wählen Sie zwischen Top (Oberste) und Bottom (Unterste)
- Number n of top/bottom members: Definieren Sie die Anzahl der top/bottom Elemente.
- Target Dimension: Die Dimension in die der neue top/bottom-Member eingefügt werden soll - z.B. "measures".
- Target Dimension Filter (optional): Hier wird aber gefiltert, welche Kennzahlen oder Member anderer Spaltendimensionen sich auf das Ranking auswirken sollen
- Rest Member Name (optional): Legt eine Beschreibung für die Rest-Position fest.
- Description (optional): Legt eine Beschreibung für die eingestellte Konfiguration fest.
Sort ConfigurationsHier können Sie Ausprägungen von Dimensionen sortieren. Auch Kennzahlen werden als Dimension interpretiert und können entsprechend sortiert werden.
In zukünftigen Versionen werden wir diese Möglichkeiten erweitern. Sort Configurations Pop-upÜber das  -Zeichen können Sie neue Sortierungen für Dimensionen anlegen. Jede Konfiguration hat folgende Eigenschaften: -Zeichen können Sie neue Sortierungen für Dimensionen anlegen. Jede Konfiguration hat folgende Eigenschaften: - Dimension: Die Dimension, für die eine Sortierung angelegt werden soll.
- Member: Hier können Sie mittels Drag-and-Drop die Member einer Dimension bzw. Kennzahlen sortieren.
- Description: Legt eine Beschreibung für die eingestellte Konfiguration fest.
Calculated AggregationHier können für bestimmte Dimensionen vom Standard abweichende Aggregationen angelegt werden. Nutzen Sie dies um beispielsweise verschiedene Aggregationen pro Spalte abzubilden.
Calculated Aggregation Pop-UpÜber das  -Zeichen können Sie neue Kalkulationen anlegen. Jede Konfiguration hat folgende Eigenschaften: -Zeichen können Sie neue Kalkulationen anlegen. Jede Konfiguration hat folgende Eigenschaften: - New Member Name: Der eindeutige Name, des neu aggregierten Members, der in der Tabelle angezeigt wird.
- Target Dimension: Die Dimension in die die neue Aggregation eingefügt werden soll - z.B. "measures".
- Aggregations Type: Zur Auswahl stehen Summe (Sum), Minimum (Min), Maximum (Max), Anzahl (Count), geometrisches Mittel(Geometr. Mean) und arithmetisches Mittel (Mean).
- Filter (optional): Eine Liste aus Filter-Objekten. Jedes Filterobjekt kann eine Dimension auf bestimmte Member einschränken. Es werden nur Datenpunkte erstellt, die für die im Filter gewählten Dimensionen den jeweilig festgelegten Membern entsprechen.
- Description (optional): Legt eine Beschreibung für die eingestellte Konfiguration fest.
Aggregation TypeDie graphomate matrix kann Aggregationen für hierarchischen Darstellungen selbständig berechnen.
Hier wählen Sie den Typ für die Aggregationen. Zur Auswahl stehen Leer (NULL), Summe (SUM), Minimum (MIN), Maximum (MAX), arithmetisches Mittel (MEAN),geometrisches Mittel (Geometr. Mean) und Anzahl (COUNT). Aggregation Node NameAn dieser Stelle kann ein eigener Name für die Aggregationselemente vergeben werden -z.B. "Summe" oder Total" oder auch "Europa". Following Result NodesÄndern Sie an dieser Stelle die Position der Summen. Hyper Axis ConfigHier können neue Hyperachsen angelegt werden. Dabei handelt es sich um weitere Achsen des Datenaufrisses (zusätzlich zu den bekannten Achsen Columns und Rows eines normalen, zweidimensionalen Aufrisses). Dadurch können einer Zelle der matrix mehrere Datenwerte zugeordnet werden, um In-Cell Visualisierungen aus mehreren Werten darzustellen. Hyper Axis Config Pop-UpÜber das  -Zeichen können Sie neue Hyper-Achsen anlegen. Jede Konfiguration hat folgende Eigenschaften: -Zeichen können Sie neue Hyper-Achsen anlegen. Jede Konfiguration hat folgende Eigenschaften: - Name: Der Name der Achse. Er kann in Hyper-Features wie den Sparklines ausgewählt werden, um festzulegen welche Achse visualisiert werden soll.
- Dimensions: Hier zugewiesene Dimensionen werden aus den Standardachsen Rows oder Columns in die Hyperachse verschoben.
- Enable: Stellt ein, ob die Achsenkonfiguration angewendet werden soll
| |
Scenario DefinitionDiese Property legt das Aussehen der Szenarien - bisher als Datentypen (Data Types) bezeichnet - fest.
Die vier Standard-Szenarien der International Business Communication Standards sind bereits hinterlegt, können jedoch auch angepasst werden.
Über das  -Zeichen können Sie neue Szenarien anlegen. -Zeichen können Sie neue Szenarien anlegen. Scenario Definition Pop-UpJedes Szenario hat die folgenden Eigenschaften: - Identifier: Eine Zeichenkette (Bsp. AC), mit deren Hilfe das Szenario referenziert werden kann - z. B. im Scenario Assignment unten
- Color: Definieren Sie hier die Farbe über den Colorpicker oder geben Sie einen HEX-, RGB- oder HSL-Code ein. Diese schalten Sie über die kleinen Pfeile rechts.
- Fill Type: Als Füllmuster stehen zur Auswahl: Gefüllt (Filled), ohne Füllung (Empty), Schraffur abwärts (Hatched Down), dicke Schraffur abwärts (Hatched Down Bold), Schraffur aufwärts (Hatched Up), dicke Schraffur aufwärts (Hatched Up Bold), gepunktet (Dotted)
- Shape: Bezieht sich auf die Pinköpfe. Folgende Formen stehen zur Auswahl: Kreis (circle), Rechteck (rect), Raute (rhomb), Keil (wedge), kein Symbol (none).
- Font Weight: Wählen Sie zwischen der Schriftstärke normal (normal) oder fett (bold) für dieses Szenario .
Import/ExportKopieren Sie diese Zeichenkette um Szenarien in anderen graphomate Komponenten zu nutzen. | |
Scenario AssignmentScenarios in Column HeadersDiese Property sorgt dafür, dass die Szenarien als Balken unterhalb der Spaltenköpfe angezeigt werden. Über das  -Zeichen können Sie Zuordnungen von Szenarien zu Dimensionsausprägungen anlegen. -Zeichen können Sie Zuordnungen von Szenarien zu Dimensionsausprägungen anlegen.
Diese können auch für Bar, Pin, und Background Bars und deren Achsen genutzt werden - siehe den Tab "Chart Specific". Scenario Assignment Pop-UpDiese Property bestimmt welche Daten welchem Szenario zugeordnet werden. Jede Konfiguration hat folgende Eigenschaften: - Scenario Id: Die ID des Szenarios, das verwendet werden soll. Dafür muss ein Szenario mit dieser ID in der Szenario Definition definiert sein.
- Filter: Für jede Dimensionsausprägung, die hier über das
 -Zeichen ausgewählt wird, wird das gewählte Szenario vergeben. -Zeichen ausgewählt wird, wird das gewählte Szenario vergeben. - Description: Legt eine Beschreibung für die eingestellte Konfiguration fest.
| |