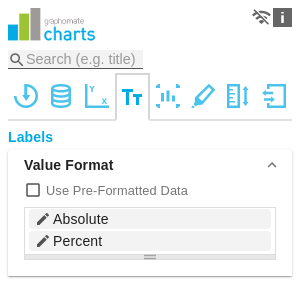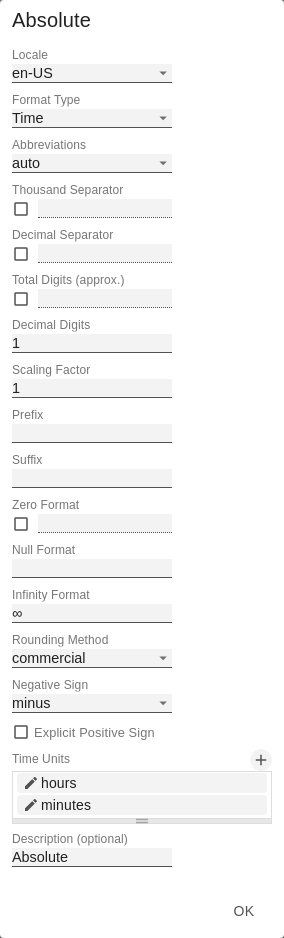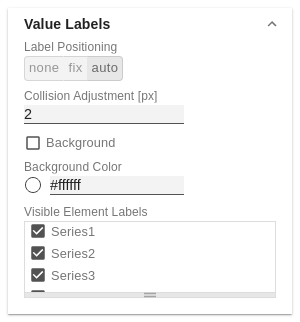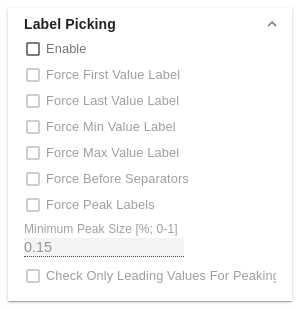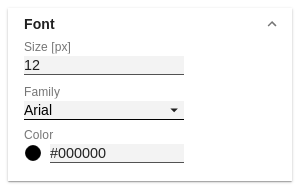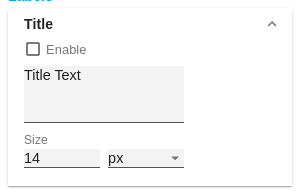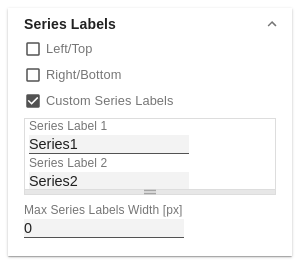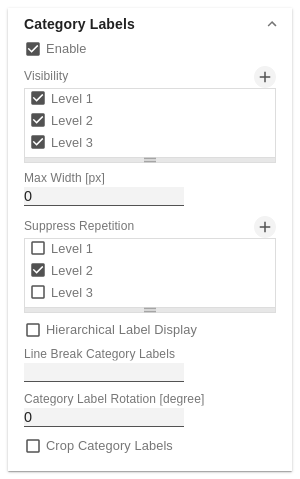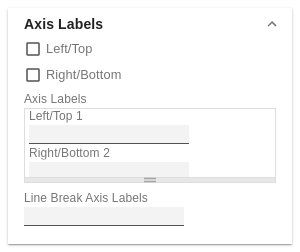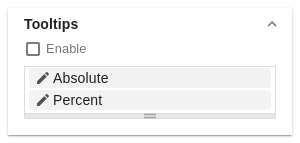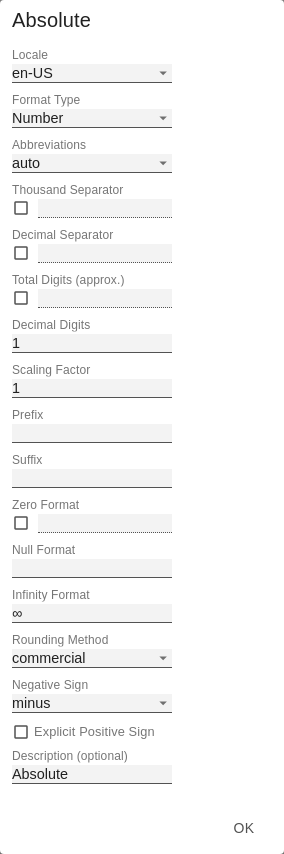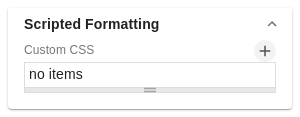Mit dem Value Format definieren Sie die Art der Darstellung der Werte im Diagramm. Die Konfiguration erreichen Sie durch Klick auf ein Element in der Liste. Ist diese Option aktiviert, wird die Zahlenformatierung der Datenquelle verwendet. Definieren Sie das Zahlenformat über folgende Optionen: Im Format Type Time kann mit Hilfe der Time Units ein Einheitensystem konfiguriert werden, das in der Standardeinstellung aus Stunden und Minuten besteht. Jede so formatierte Zahl wird dann in ihren Anteilen entsprechend der Einheiten dargestellt, erhält also für jede Einheit einen Wert. Die Reihenfolge der Einheitenliste definiert ihre Beziehung von der größten Einheit (oben) zur kleinsten Einheit (unten). Jede Einheit enthält folgende Optionen: Bestimmen Sie den Modus, welche die Datenbeschriftung steuert. Zur Verfügung stehen drei Modi: Passt den Kollisionsalgorithmus der Beschriftungen des AUTO-Modus der Value Labels an. Je kleiner der Wert, desto sensitiver ist der Algorithmus bezüglich der Kollisionen. Auch negative Werte sind erlaubt. Bold labels werden vom Kollisionsalgorithmus nicht berücksichtigt, erscheinen also immer. Diese Option zeichnet eine farbige Fläche hinter der Value Labels. Mit Background Color definieren Sie die gewünschte Farbe. Mit Background Color definieren Sie die gewünschte Farbe der Fläche. Definieren Sie von welche Serie die Datenbeschriftung sichtbar ist. Wenn diese Option aktiviert ist, können Sie mit den untergeordneten Einstellungen nach bestimmten Kriterien steuern, welche Labels angezeigt werden sollen. Es werden folglich nur solche Labels angezeigt, auf welche die selektierten Kriterien zutreffen. Es gibt folgende Optionen: Das erste Label einer Serie wird dargestellt. Das letzte Label einer Serie wird angezeigt. Das Werte-Minimum jeder Serie wird dargestellt. Das Werte-Maximum jeder Serie wird dargestellt. Alle Werte vor einem Separator werden dargestellt. Diese Option ist abhängig von den Einstellungen unter Separators Mit dieser Option werden lokale Minima und Maxima dargestellt. Was ein lokales Minimum/Maximum ist, kann über die Option Minimum Peak Size in % gesteuert werden. Legt fest, wie stark Werte von ihren Nachbarn abweichen müssen, um als lokales Minimum/Maximum zu gelten. Die Peak-Berechnung bezieht sich nur noch auf den vorangehenden Wert; der folgende Wert wird nicht berücksichtigt. Diese Property bestimmt die Schriftgröße in Pixel. Definieren Sie die globale Schriftart. Wählen zwischen Arial, Tahoma, Verdana, Lucida Console und Calibri. Alternativ können Sie den Namen einer Schrift eingeben, die auf Ihrem System installiert ist. Diese Property bestimmt die Schriftfarbe als HEX-Code. Es kann alternativ auch der Color Picker verwendet werden. Ist die Checkbox Enable aktiviert wird, so wird der Titel dargestellt. Geben Sie hier einen Titel für das Diagramm an. Mehrzeilige Texte werden entsprechend wieder gegeben, d. h. der Zeilenumbruch wird übernommen. Zur Formattierung können folgende HTML Tags verwendet werden: 'b', 'i', 'p', 'span', 'div', 'br', 'h1', 'h2', 'h3', 'h4', 'h5', 'h6', 'hr', 'ol', 'ul', 'li' und 'blockquote'. Für folgendes Ergebnis Ist diese Eingabe nötig: ACME Gmbh Aktivieren Sie die Checkboxen, um die Datenbeschriftung links/oben an der Datenreihe anzuzeigen. Aktivieren Sie die Checkboxen, um die Datenbeschriftung rechts/unten an der Datenreihe anzuzeigen. Wenn diese Option aktiviert ist, können Sie für jede Serie ein benutzerdefiniertes Label definieren. Andernfalls werden die Series Labels datengetrieben gesetzt. Geben Sie hier manuell die gewünschte Beschriftung einer Serie ein. Maximale Breite der Datenreihenbeschriftungen, bis wohin das Padding mitskaliert. Wird dieser Wert überschritten, werden die Beschriftungen abgeschnitten. (De-)aktivieren Sie die Anzeige der Kategoriebeschriftung mittels Enable. Die Checkbox steuert zeilengenau (Level x), ob die Kategoriebeschriftungen unterdrückt oder angezeigt werden sollen. Wenn dieser Wert größer 0 ist, dann gibt er den vorgehaltenen Platz für die Kategorielabels in Pixel an. Ist die Länge der Labels größer als die angegebene Breite, so werden diese durch Auslassungspunkte abgekürzt. Für Werte (kleiner) gleich Null wird der vorgehaltenen Platz automatisch berechnet. Max Category Label Width kann nur im Structure Mode und bei deaktivierten hierarchischen Labels (Hierarchical Label Display) gesetzt werden. Die Checkbox steuert zeilengenau (Level x), ob wiederholende Kategoriebeschriftungen unterdrückt oder ob diese angezeigt werden sollen. Die hierarchische Darstellung greift nur im Structure Mode. Die Einstellung ermöglicht eine hierarchische Darstellung der Kategorielabels. Die Kategorielabels eines jeden Members werden dabei jeweils in einer eigenen Spalte dargestellt. Das Zeichen oder die Zeichenkette, an dessen Stelle Kategoriebeschriftungen auf mehrere Zeilen aufgeteilt werden. So würde mit einem Leerzeichen aus dem Label "ACT Jan 2001" ein dreizeiliges Label werden. Gibt den Winkel an, um die die Category Label gedreht werden. Die Drehung erfolgt gegen den Uhrzeigersinn. Ist diese Option aktiviert, nehmen die Kategorie-Labels im Time-Mode maximal die Breite der festgelegten Kategorie Breite (Category Width) ein. Sollten die Labels länger sein, werden Sie durch ... abgeschnitten. Diese Einstellung leitet die Kategoriebeschriftung aus den verknüpften Kennzahlen ab, wenn bei der Datenverknüpfung keine Dimension in dem Category-Feld hinterlegt ist. Aktivieren Sie die Checkbox, um die Achsenbeschriftung links/oben an der Datenreihe anzuzeigen. Aktivieren Sie die Checkbox, um die Achsenbeschriftung rechts/unten an der Datenreihe anzuzeigen. Geben Sie hier manuell die gewünschte Beschriftung der Achse ein. Das Zeichen oder die Zeichenkette, an dessen Stelle die Achsenbeschriftungen auf mehrere Zeilen aufgeteilt werden (ähnlich der Property Line Break Category Labels). Wenn dieser Haken gesetzt ist, werden zur Laufzeit Tooltips auf dem Diagramm angezeigt, die für das entsprechende Element detaillierte Informationen anzeigen. Die Tooltips können in Power BI nicht über das GPS aktiviert werden. Nutzen Sie bitte hierfür in Power BI das Visualisierungspane (Bereich) und aktivieren Sie die Einstellung Quick Info um die Tooltips in den graphomate charts darzustellen. Definieren Sie das Zahlenformat der Tooltips über folgende Optionen: Hier können Sie Ihr eigenes CSS zur Formatierung der graphomate charts hinterlegen.Value Format
Use Pre-Formatted Data
Value Format Pop-Up
Time Units Pop-Up
Value Labels
Label Positioning
Collision Adjustment [px]
Background
Background Color
Visible Element Labels
Label Picking
Force First Value Label
Force Last Value Label
Force Min Value Label
Force Max Value Label
Force Before Separators
Force Peak Labels
Minimum Peak Size [%; 0-1]
Check Only Leading Values For Peak
Font
Size [px]
Family
Color
Title
Title Text
ACME Gmbh
GuV nach Segment
2021 AC, BU
<b>GuV</b> nach <i>Segment</i>
2021 AC, BUSeries Labels
Left/Top
Right/Bottom
Custom Series Labels
Max Series Labels Width [px]
Category Labels
Visibilty
Max Width [px]
Suppress Repetition
Hierarchical Label Display
Line Break Category Labels
Category Label Rotation [degree]
Crop Category Labels
Category Labels from Measure (nur in Power BI)
Axis Labels
Left/Top
Right/Bottom
Axis Labels
Line Break Axis Labels
Tooltips
Tooltips Value Format Pop-Up
Scripted Formatting
General
Content
Integrations