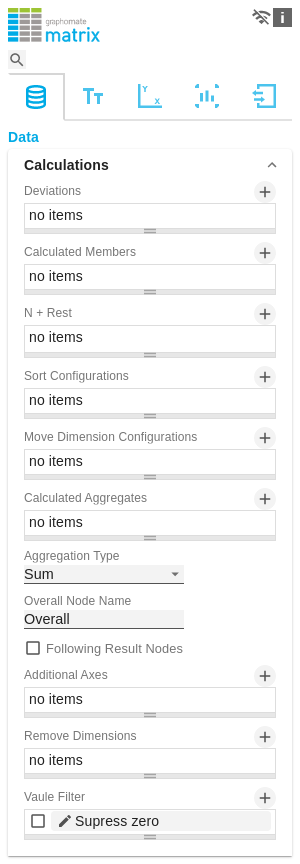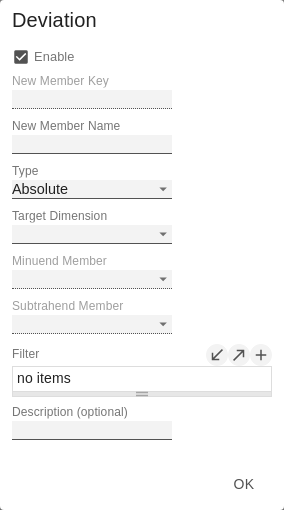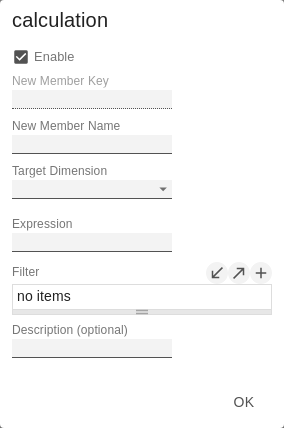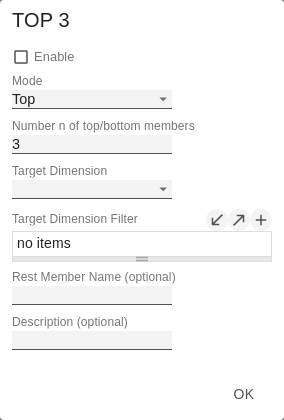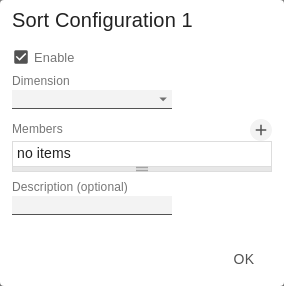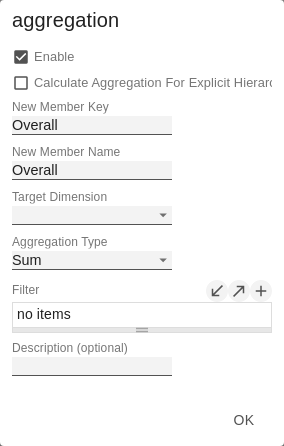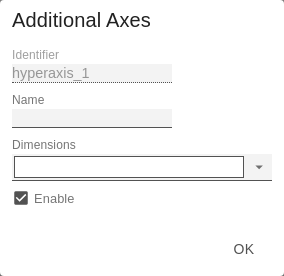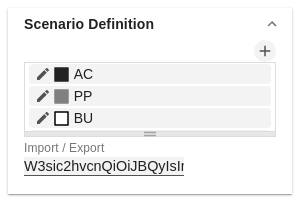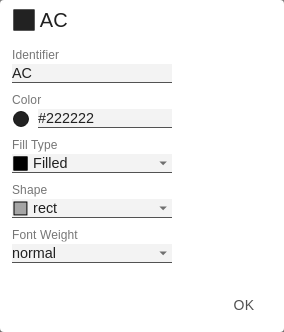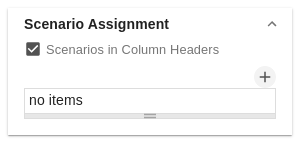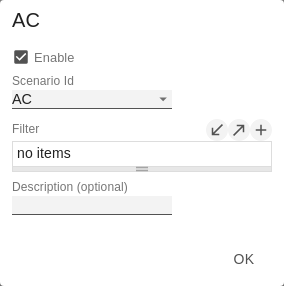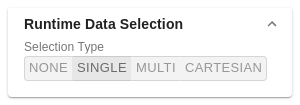This property can be used to calculate deviations. It is a list, where each individual item represents the calculation of a new deviation member. The variances are calculated as follows: Absolute: Minuend - Subtrahend Please note: At this point the values for deviations are only calculated. You have the possibility to visualize these calculated values on the tab "Chart Specific". You can create new variances using the sign. Each configuration has the following properties: Calculate additional columns, rows or members using formula input. You can create new calculated members using the sign. Each configuration has the following properties: You can find a detailed description of the syntax here Define how many elements should be mapped as Top N or Bottom N with Rest representation. You can create new groups for N + rest using the - sign. Each configuration has the following properties: Here you can sort members of dimensions. Measures are also interpreted as a dimension and can be sorted accordingly. You can use the sign to create a new sort order for a dimension. Each configuration has the following properties: This makes it possible to swap dimensions in the header or move them to another dimension. To do this, a configuration must be created using the sign. You can create aggregations that differ from the standard for certain dimensions. Use this, for example, to create a different aggregations for each column. The graphomate matrix calculates aggregations for displaying hierarchy nodes, if the host environment doesn’t provide them. At this point, a separate name can be assigned to the aggregation elements - e.g. "Sum" or Total" or also "Europe". Change the position of the totals to precede or follow its child nodes. New hyper axes can be created here. These are additional axes of the data projection (in addition to the known Columns and Rows axes of a normal, two-dimensional projection). This allows multiple data values to be assigned to a cell of the matrix to display in-cell visualizations, like sparklines, from multiple values. You can create new hyper axes using the - sign. Each configuration has the following properties: A configuration can be created by clicking in the field. The dimension to be removed can then be selected in the dialog. The value filter can be used to remove values from the outline using logical operators. These are then also removed from the totals. This property determines the appearance of the scenarios - also known as Data Types. Each scenario has the following characteristics: Copy this string to use scenarios in other graphomate components. This property ensures that the scenarios are displayed as bars below the column headers. You can use the sign to create assignments of scenarios to dimension members. This property assigns scenarios to data cells. Each configuration has the following properties: Selection Type Specify how cells can be selected by the user. The following modes are available: Enter the license key here. Entering the license key is only necessary in the versions for MS365 and Tableau.Calculation
Deviations
Percentage: (Minuend - Subtrahend) / |Subtrahend|Deviations Pop-Up
Calculated Members
Calculated Members Pop-Up
N + Rest
N + Rest Pop-Up (Top 3)
Sort Configurations
In future versions we will extend these options.Sort Configurations Pop-up
Move Dimension Configurations
In the dialog, you can then select which dimension should be affected, whether it should appear in the columns or rows, and on which level of the hierarchy it should land.Calculated Aggregation
Calculated Aggregation Pop-Up
Aggregation Type
Here you select the type for the aggregations. You can choose between sum (Sum), minimum (Min), maximum (Max), arithmetic mean (Mean), geometric mean (Geometr. Mean), count (Count), empty (Null) and no aggregation (None). This feature, not to be confused with Calculated Aggregations, is much simpler and creates the chosen Aggregation Type for all columns.Aggregation Node Name
Following Result Nodes
Additional Axes (formerly Hyper Axis) Config
Additional Axes (formerly Hyper Axis) Config Pop Up
Remove Dimension
Value Filter
Scenario Definition
The four standard scenarios of the International Business Communication Standards are already defined, but can also be adapted.
You can create new scenarios using the sign. Scenario Definition Pop-Up
Import/Export
Scenario Assignment
Scenarios in Column Headers
Scenario Assignment Pop-Up
Data Selection
License
License Key
General
Content
Integrations