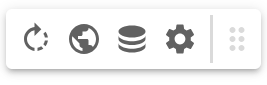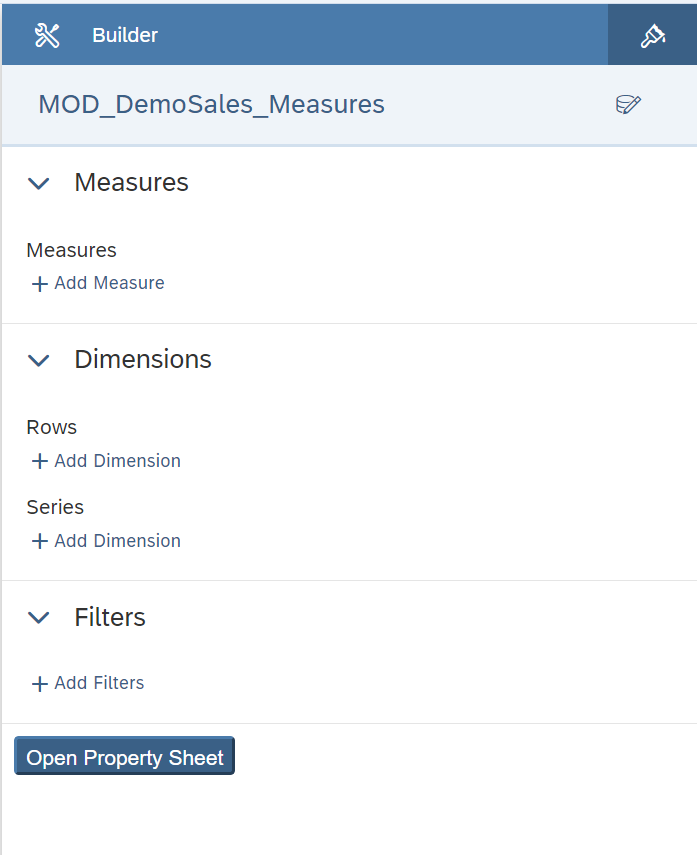Nachdem Sie in der SAC über Hinzufügen > Custom Widgets das graphomate widget zu Ihrer Zeichenfläche im Edit-Mode hinzugefügt haben, erscheint eine kleine Landing Page, die Sie darauf hinweist, zunächst ein Daten Modell dem Custom Widget zu zuweisen und der Modellauswahldialog öffnet sich. Das Dokument-Symbol öffnet dieses Handbuch für die graphomate charts; das Zahnrad das graphomate property sheet (GPS). Damit nutzen Sie schon unser neues Overlay User Interface (UI): sobald Sie bei der Arbeit mit der Maus über die graphomate charts ziehen, erscheint dieses neue Menü: Mittels des Overlay UI erhalten sie schnelleren Zugriff auf wichtige Funktionalitäten der graphomate custom widgets in der SAC, wie auch in den anderen von uns unterstützen BI-Frontends wie Power BI oder Tableau. Mithilfe der Punkte können Sie das Overlay UI verschieben. Über das Zahnrad kommen Sie direkt auf das graphomate property sheet (GPS), wo Sie alle Einstellungen für die graphomate charts vornehmen können. Das Datenbank-Symbol führt Sie direkt zum sog. Data Binding, wo Sie die Merkmale/Dimensionen und Kennzahl auswählen, die Sie mit den graphomate charts abbilden möchten. Bitte beachten Sie, dass immer in einem ersten Schritt den graphomate custom Widgets Daten der SAC zugeordnet werden müssen. Über das Welt-Icon können Sie einige grundsätzliche Einstellungen für die graphomate charts vornehmen und über den Pfeil drehen Sie das Chart um 90 Grad. Bestimmen Sie, welche Kennzahlen abgebildet werden sollen. Hier können jetzt auch Calculated Measures erstellt werden. Legen Sie hier fest, welche Dimensionen genutzt werden sollen. Diese werden in den Charts zu Kategorien und in der Matrix zu Rows. Hier können Sie mittels einer Dimension mehrere Serien der oben gewählten Measure generieren - entsprechend der Ausprägungen der Dimension. Verwenden Sie diese Option z.B., um die Kennzahl "Umsatz" nach Ist- und Plan-Werten "aufzureißen" indem Sie hier die Dimension für Szenarien einpflegen. Hier können Sie (Hintergrund-)Filter für Dimensionsausprägungen festlegen. Über den Button "Open Property Sheet" erreichen Sie das graphomate property sheet, kurz GPS.Das neue Overlay User Interface für graphomate Produkte
Dieses Overlay UI finden Sie nun in allen graphomate custom widgets und wir werden es mit den nächsten Releases funktional erweitern.Datenanbindung
Measures
Rows
Series
Das Chart zeigt entsprechend zwei Serien. Filter
Open Property Sheet
General
Content
Integrations