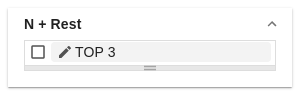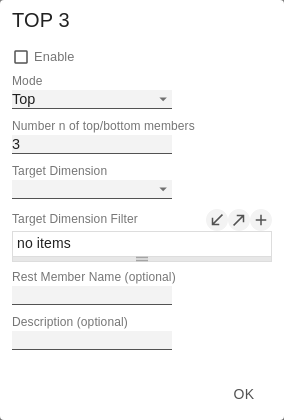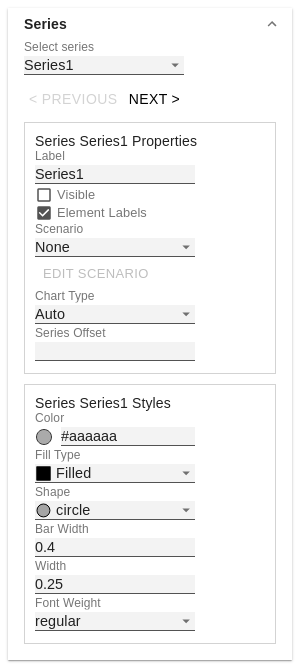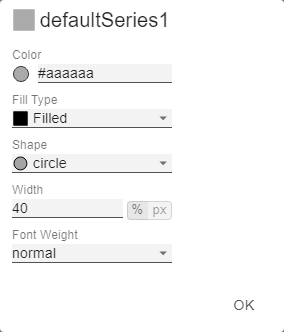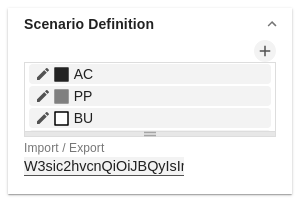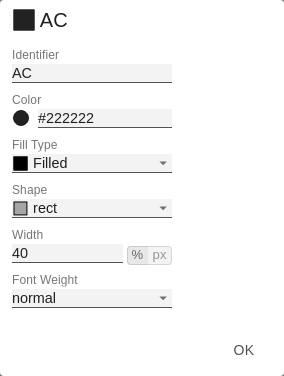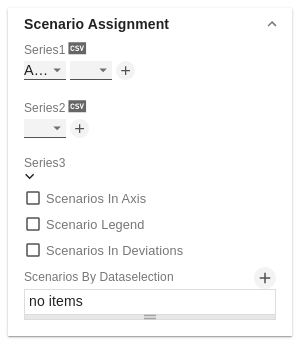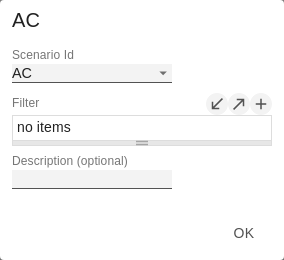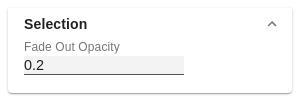Small MultiplesZum Darstellen von sogenannten "Kleinen Vielfachen" verwenden Sie folgende Optionen. Split DimensionBestimmen Sie, welche Dimension als Split-Dimension für die Berechnung der Small Multiples herangezogen werden soll.
N CountDefiniert die Anzahl der Charts die vor der 'Rest'-Position dargestellt werden sollen.
Min Width [px]Definiert die Mindestbreite eines Small Multiples Charts. Min Height [px]Definiert die Mindesthöhe eines Small Multiples Charts. Wenn eine Split Dimension gesetzt ist, dann ist die Option "Crop Category Labels" aktiviert und als Titel wird der jeweilige Member der Split Dimension angezeigt unabhängig von den gewählten Einstellungen im graphomate Property Sheet. | |
N + RestNutzen Sie diese Option, um die Anzahl der Member (N + Rest) einer benutzerdefinierten Dimension zu definieren. Im einfachsten Fall entspricht dies dann der Anzahl Kategorieelemente eines Charts. N + Rest Pop UpSie können eine Konfiguration von N + Rest für die graphomate charts definieren:
| |
SeriesStylesAn dieser Stelle definieren Sie das Styling einer Serie. Mit dem Series Style Pop-Up bestimmen Sie das Aussehen der Datenreihen, sofern Sie keine Scenarios verwenden. Scenarios überschreiben die Series Styles. Import/ExportKopieren Sie diese Zeichenkette um Szenarien in anderen graphomate charts Komponenten zu nutzen. VisibilitiesLegen Sie hier über die Checkbox fest, welche der Serien im Chart sichtbar sind sollen. Element OffsetDer Parameter Element Offset bestimmt die Verschiebung der Elemente auf der Kategorieachse zueinander. Diese kann über den Schalter prozentual (percent) oder absolut (absolute) in [px] angegeben werden. Zur Verschiebung in Gegenrichtung können auch negative Werte verwendet werden. Offset per SeriesDer Offset kann hier pro Serie festgelegt werden. Series Style Pop-Up
| |
Scenario DefinitionDas Listenelement enthält alle Definition von Szenarien in diesem Diagramm. Durch Klick auf das +-Symbol wird ein neues Szenario angelegt. Beim Hovern über ein Listenelement erscheint eine rote Mülleimer, die das Löschen eines Szenarios impliziert. Import/ExportKopieren Sie diese Zeichenkette um Szenarien in anderen graphomate charts Komponenten zu nutzen. Scenario Definition Pop-Up
| |
Scenario AssignmentDie Vergabe der Szenarien kann über zwei Wege erfolgen:
In folgender Rangfolge werden die Szenarien angewendet:
Scenarios in AxisIst die Checkbox aktiviert, werden die Szenarien der ersten Datenreihe in den Achsen dargestellt, sofern die Axis Thickness größer oder gleich 3 [px] ist. Scenario LegendBei aktivierter Checkbox, wird im Diagramm eine Legende mit den jeweiligen Szenarien angezeigt. Diese können später direkt im Diagramm über ein Dropdown Menü vom Anwender verändert werden. Die Szenario Legende ist nur in Verbindung mit der Property "Scenarios by Series" funktionsfähig. Scenarios in DeviationsIst die Checkbox aktiviert, werden die Szenarien in den Abweichungen (Deviations) dargestellt. Scenarios by Dataselection Pop-UpDiese Property bestimmt, welchem Szenario welche Daten zugeordnet werden. Jede Konfiguration hat folgende Eigenschaften:
| |
SelectionFade Out OpacityDieser Wert bestimmt inwieweit charts Elemente ausgeblendet werden sollen, die nicht selektiert sind. Der Wert beginnt bei 0.0 (vollständig ausgeblendet) und reicht bis 1.0 (vollständig sichtbar). |
Manage space
Manage content
Integrations