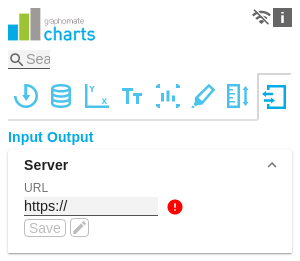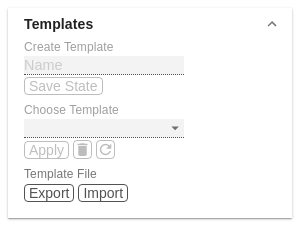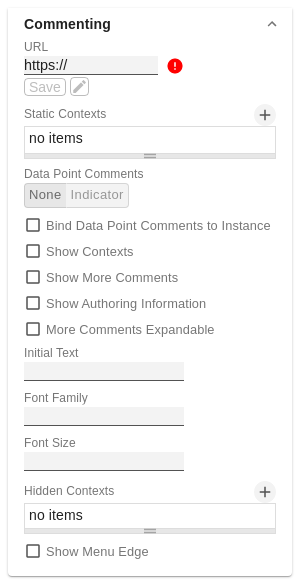Die Funktionen dieses Tabs dienen dem Austausch von Templates (Vorlagen) für die graphomate charts. Verbinden Sie sich zum graphomate server - einer kostenlose Komponente der graphomate GmbH - um auf diesem ein graphomate charts Template abzulegen oder zu laden. Sie können auf diese Weise vorkonfigurierte graphomate charts Designs zwischen BI-Frontends, die den graphomate server unterstützen, austauschen.
Aktuell sind dies: SAP Analytics Cloud, Power BI, Tableau, SAP Lumira Designer und MS365.
Server ConfigurationHier lässt sich die Server URL eingeben mit dem sich die Komponente verbinden soll und von der sie die Templates abrufen soll. Der Hyperlink "Admin" ermöglicht den Absprung in den Admin-Bereich des graphomate servers. | |
TemplatesWenn die derzeitigen Einstellungen als Template gespeichert werden sollen, kann in das Eingabefeld mit der Bezeichnung Create Template ein neuer Templatename eingetragen und mit Klick auf den Button Save State bestätigt werden. Wenn der eingegebene Name der Namenskonvention genügt, wird das Template auf dem Server gespeichert und ein Toast mit der entsprechenden Botschaft im unteren Teil des graphomate property sheets ausgegeben. Sollte der eingegebene Name jedoch nicht den erwarteten Namenskonventionen genügen, wird dementsprechend eine Fehlermeldung mit den erlaubten Zeichen eingeblendet. Über Choose Template können auf dem Server gespeicherte Templates abgerufen und angewendet werden. Dazu muss das gewünschte Template nur ausgewählt werden und der Button Apply betätigt werden. Sollten Sie ein Template löschen wollen, müssen Sie entsprechend das Template in der Liste auswählen und den Button Delete (Mülleimer) betätigen. Sollten Änderungen serverseitig an den Templates vorgenommen worden sein, muss per Refresh-Button geklickt werden. Änderungen sollten dann sichtbar sein. Template FileÜber die Schalter Export und Import können Sie manuell - ohne den graphomate server - Templates verteilen. | |
CommentingURLDiese URL verweist auf das graphomate comments backend und dient zur Ablage der Kommentare und der Benutzerverwaltung. Wurde die URL einmalig gepflegt, so ist es in der Regel nicht notwendig, sie in jeder Instanz unserer comments und Dashboard erneut zu pflegen. Bei Klick auf “save” wird überprüft, ob der Server korrekt antwortet. Ist dies der Fall, so wird es durch einen grünen “Haken” symbolisiert. Gleichzeitig erscheint ein Verweis auf die Verwaltungsoberfläche der Backends. Static ContextsDem Kommentar zugehörige statische Kontexte, wie beispielsweise ein Dashboardname oder eine Dashboardseite können hier gepflegt werden. Data Point CommentsDatenpunktkommentare, die automatisch im Kontext des der Bubble zugeordneten Datenpunktes definiert werden, können hier aktiviert werden. Ist die Option aktiv, so wird oben Rechts neben einer Bubble ein Indikator angezeigt, der wenn kein Kommentar vorhanden ist erst on Hover sichtbar wird und durch einen Klick auf diesen ein Fenster zur Erstellung des Kommentares öffnet. Ist ein Kommentar vorhanden, so ist der Indikator immer in einem Orangeton sichtbar. Durch Klick kann nun der Kommentar bearbeitet werden. Bind Data Point Comments to InstanceMithilfe dieser Einstellung, können Sie definieren, dass Datenpunktkommentare nur für genau dieses Chart gelten und somit in anderen Charts mit der selben Datenlage nicht dargestellt werden. Es wird dann automatisch ein Kontext mit einer zufällige generierten Chart-ID dem Kommentar hinzugefügt. Show ContextsIst diese Option aktiviert, so wird über dem Kommentar dargestellt, für welche Menge an Kontexten er aktuell gilt. Show More CommentsBei aktivierter Option, werden weitere spezifischere Kommentare unter dem "Haupt"-Kommentar dargestellt. Show Authoring AuthoringDurch Aktivieren dieser Option, wird unter dem Kommentar dargestellt von wem er erstellt oder das letzte mal bearbeitet. Auch wird abgebildet, wann dies geschehen ist. More Comments ExpandableDie spezifischeren Kommentare werden im Standard alle direkt dargestellt. Da es sich hierbei um eine sehr große Menge von Kommentaren handeln könnte, ist es mit dieser Option möglich, dass diese zunächst "eingeklappt" sind und erst durch einen weiteren Klick dargestellt werden. Initial TextIst kein Kommentar vorhanden, so wird durch einen Hinweistext auf diesen Zustand hingewiesen. Dieser kann hier modifiziert werden. Diese Funktion kann auch verwendet werden, um eine Grundstruktur für neue Kommentare als Template anzulegen. Hier kann HTML zur Formatierung verwendet werden. Font FamilyHier kann die Schriftart definiert werden, die für den Kommentartext und auch die Schaltflächen in den Kommentaren verwendet wird. Hidden ContextsDa nicht alle Kontexte dynamisch gesetzt werden und somit in jedem Zustand eines Dashboards identisch bleiben kann es Sinn ergeben diese auszublenden. Durch die Definition eines Hidden Contexts kann somit definiert werden, dass ein Kontext zwar verwendet wird um einen Kommentar einzuordnen, aber nicht in der UI dargestellt wird. Alle Optionen sind hier optional. Dadurch ist es bspw. möglich, wenn im ausgeblendeten Kontext nur der Typ "Environment Context" definiert wird, dass alle Kontexte von diesem Typ ausgeblendet werden. Auch können alle Kontexte mit einem bestimmten Key so ausgeblendet werden. Show Menu EdgeZeigt eine blaue Ecke oben Rechts, durch die ein Menü geöffnet wird. In dem Menü wird der aktuell eingeloggte Benutzer dargestellt und dieser hat die Möglichkeit sich auszuloggen. |