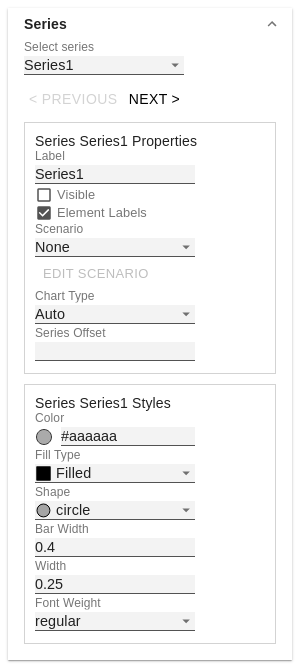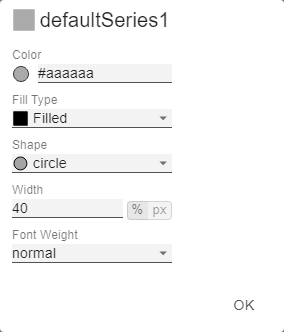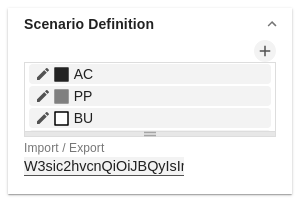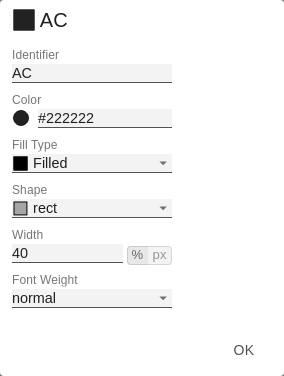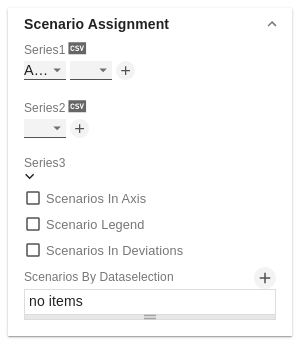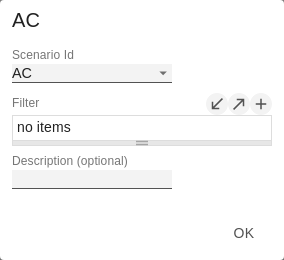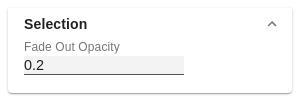Data BindingSince the QRC3 release 2022 of SAC, data can be directly linked to our custom widgets. The first step is to assign a Data Model. To do this, click on the -icon on the right and select the data model you want to use. MeasuresDetermine which measures should be depicted within the chart. CategoriesDefine here which dimension determines the category (X)-axis. SeriesHere you can generate several series of the above selected measure by means of a dimension - according to the characteristics of the dimension. Use this option, for example, to "break down" the key figure "Sales" according to actual and planned values by entering the dimension for scenarios here. FilterYou can define (background) filters for dimension values here. VariablesAt this point you transfer values for variables. | |
Small MultiplesTo display so-called "small multiples" use the following options.: Split DimensionDetermine which dimension should be used as the split dimension for the calculation of the small multiples.
N CountDefines the number of charts to be displayed before the 'Rest' position.
Min Width [px]Defines the minimum width of each small multiple chart. Min Height [px]Defines the minimum height of each small multiple chart. | |
N + RestUse this option to restrict the number of members (N + Rest) of a dimension. N + Rest Pop UpYou can define one configuration of N + rest for the graphomate charts:
| |
SeriesStylesAt this point you define the styling of a series. Use the Series Style pop-up to define the appearance of the data series, provided you do not use scenarios. Scenarios overwrite the Series Styles. Import/ExportCopy this string to use Series Styles in other graphomate charts components. VisibilitiesUse the checkbox to specify which of the series should be visible in the chart. Element OffsetThe Element Offset parameter determines the displacement of the elements on the category axis relative to each other. This can be specified in percent or absolute in [px] using the switch. Negative values can also be used for displacement in the opposite direction. Offset per SeriesDer Offset kann hier pro Serie festgelegt werden. Series Style Pop-Up
Width can only be applied to column and bar charts. | |
Scenario DefinitionThe list element contains all definitions of scenarios in this diagram. By clicking on the + symbol a new scenario is created. When hovering over a list element, a red trash can appears, which implies that a scenario has been deleted. Import/ExportCopy this string to use scenarios in other graphomate charts components. Scenario Definition Pop-Up
| |
Scenario AssignmentThe scenarios can be assigned in two ways:
The scenarios are applied in the following order of precedence:
Scenarios In AxisIf the checkbox is activated, the scenarios of the first data series are displayed in the axes if Axis Thickness is greater than or equal to 3 [px]. Scenario LegendIf the checkbox is activated, a legend with the respective scenarios is displayed in the diagram. These can be changed later directly in the diagram by the user via a dropdown menu. The scenario legend is only functional in connection with the property "Scenarios by Series". Scenarios In DeviationsIf the checkbox is activated, the scenarios are shown in the deviations. Scenarios by DataselectionThis property determines which data is assigned to which scenario. Each configuration has the following properties:
| |
SelectionFade Out OpacityThis value determines to what extent chart elements should be hidden that are not selected. The value starts at 0.0 (completely hidden) and goes up to 1.0 (completely visible). |
Manage space
Manage content
Integrations