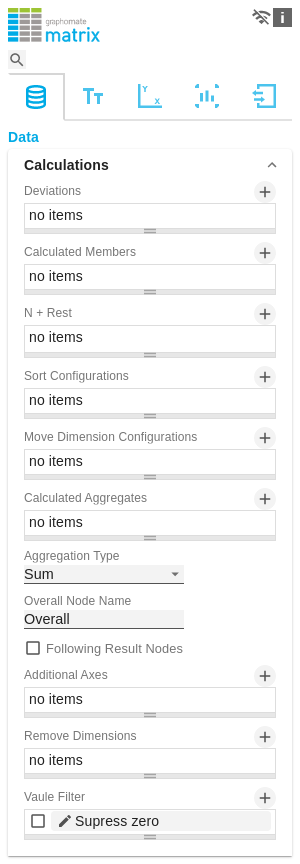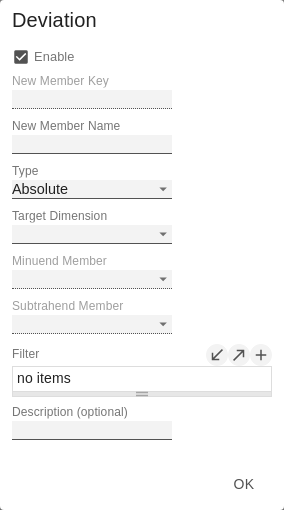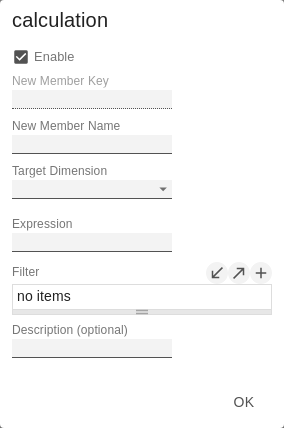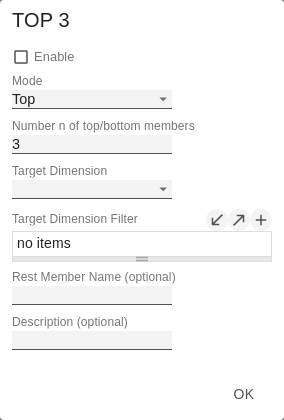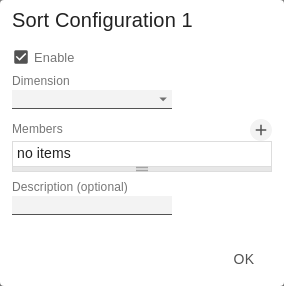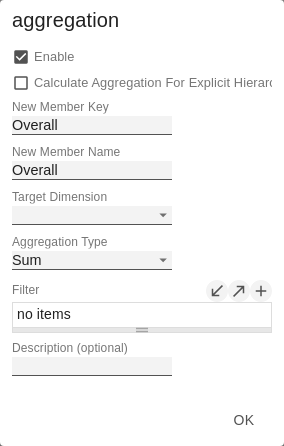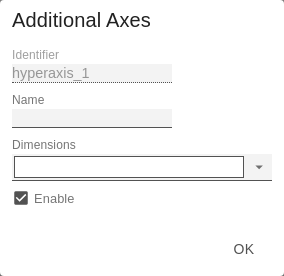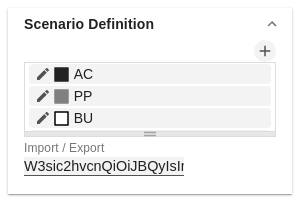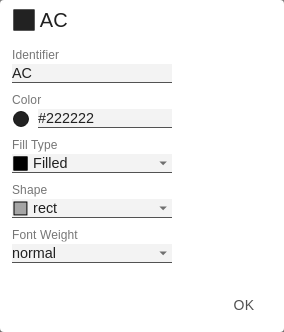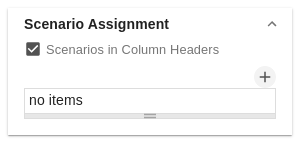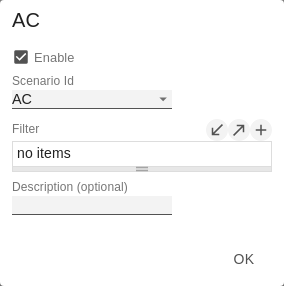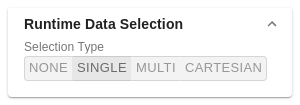de GPS Tab1 Data (matrix)
CalculationDeviationsDiese Property kann dazu genutzt werden, um Abweichungen (Deviations) zu berechnen. Es handelt sich hierbei um eine Liste, wobei jedes einzelne Element die Berechnung eines neuen Abweichungsmembers darstellt. Die Abweichungen werden wie folgt berechnet: Absolut: Minuend - Subtrahend Bitte beachten Sie: An dieser Stelle werden nur die Werte für Abweichungen berechnet. Sie haben die Möglichkeit auf dem Reiter "Charts Specific" diese berechneten Werte zu visualisieren. Deviations Pop-UpÜber das -Zeichen können Sie neue Abweichungen anlegen. Jede Konfiguration hat folgende Eigenschaften:
Calculated MembersBerechnen Sie weitere Spalten, Zeilen oder Member mittels Formeleingabe. Calculated Members Pop-UpÜber das -Zeichen können Sie neue Kalkulationen anlegen. Jede Konfiguration hat folgende Eigenschaften:
Eine ausführliche Beschreibung der Syntax finden Sie hier
N + RestDefinieren Sie, wie viele Elemente als Oberste N oder Unterste N mit Rest-Darstellung abgebildet werden sollen. N + Rest Pop-Up (Top 3)Über das -Zeichen können Sie neue Gruppen für N + Rest anlegen. Jede Konfiguration hat folgende Eigenschaften:
Sort ConfigurationsHier können Sie Ausprägungen von Dimensionen sortieren. Auch Kennzahlen werden als Dimension interpretiert und können entsprechend sortiert werden. Sort Configurations Pop-UpÜber das -Zeichen können Sie neue Sortierungen für Dimensionen anlegen. Jede Konfiguration hat folgende Eigenschaften:
Move Dimension ConfigurationsHiermit ist es möglich Dimensionen im Header zu tauschen oder diese in eine andere Dimension zu verschieben. Dazu muss über das -Zeichen eine Konfiguration angelegt werden. Calculated AggregationHier können für bestimmte Dimensionen vom Standard abweichende Aggregationen angelegt werden. Nutzen Sie dies um beispielsweise verschiedene Aggregationen pro Spalte abzubilden. Calculated Aggregation Pop-UpÜber das -Zeichen können Sie neue Kalkulationen anlegen. Jede Konfiguration hat folgende Eigenschaften:
Aggregation TypeDie graphomate matrix kann Aggregationen für hierarchische Darstellungen selbständig berechnen. Overall Node NameAn dieser Stelle kann ein eigener Name für die Aggregationselemente vergeben werden -z.B. "Summe" oder Total" oder auch "Europa". Following Result NodesÄndern Sie an dieser Stelle die Position der Summen. Additional Axes (ehemals -Hyper Axis Config-)Hier können neue Hyperachsen angelegt werden. Dabei handelt es sich um weitere Achsen des Datenaufrisses (zusätzlich zu den bekannten Achsen Columns und Rows eines normalen, zweidimensionalen Aufrisses). Dadurch können einer Zelle der matrix mehrere Datenwerte zugeordnet werden, um In-Cell Visualisierungen (bspw. Sparklines) aus mehreren Werten darzustellen. Additional Axes (Hyper Axis Config) Pop UpÜber das -Zeichen können Sie neue Hyper-Achsen anlegen. Jede Konfiguration hat folgende Eigenschaften:
Remove DimensionDurch Klick in das Feld kann eine Konfiguration angelegt werden. Im Dialog kann dann die zu entfernende Dimension gewählt werden. Value FilterÜber den Value Filter können Werte, mithilfe logischer Operatoren, aus dem Aufriss entfernt werden. Diese werden dann auch aus den Summen entfernt.
| |
Scenario DefinitionDiese Property legt das Aussehen der Szenarien - bisher als Datentypen (Data Types) bezeichnet - fest. Scenario Definition Pop-UpJedes Szenario hat die folgenden Eigenschaften:
Import/ExportKopieren Sie diese Zeichenkette um Szenarien in anderen graphomate Komponenten zu nutzen. | |
Scenario AssignmentScenarios in Column HeadersDiese Property sorgt dafür, dass die Szenarien als Balken unterhalb der Spaltenköpfe angezeigt werden. Über das -Zeichen können Sie Zuordnungen von Szenarien zu Dimensionsausprägungen anlegen. Scenario Assignment Pop-UpDiese Property bestimmt welche Daten welchem Szenario zugeordnet werden. Jede Konfiguration hat folgende Eigenschaften:
| |
Data SelectionSelection Type Legen Sie fest, wie Zellen selektiert werden können. Folgende Modi stehen zur Verfügung:
Achten Sie hierbei darauf, dass die Scriptmethode .getSelectedMember() nur für die Single Selection funktioniert, da nur in diesem Modus genau ein eindeutig selektierter Member existiert, der zurückgegeben werden kann. | |
LicenseLicense KeyHinterlegen Sie hier den Lizenzschlüssel. Die Eingabe des Lizenzkeys ist nur in den Versionen für MS365 und Tableau notwendig. |