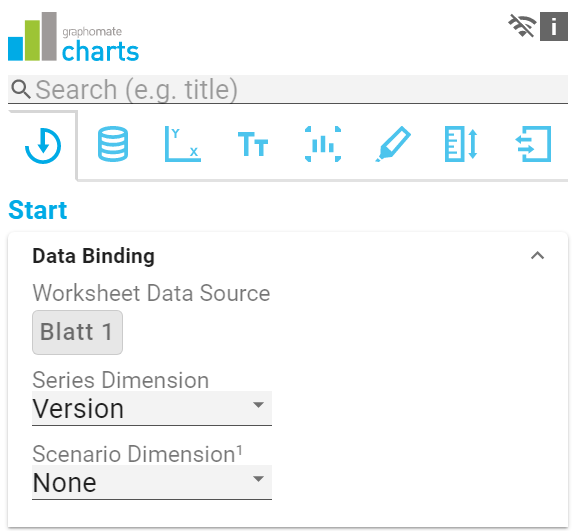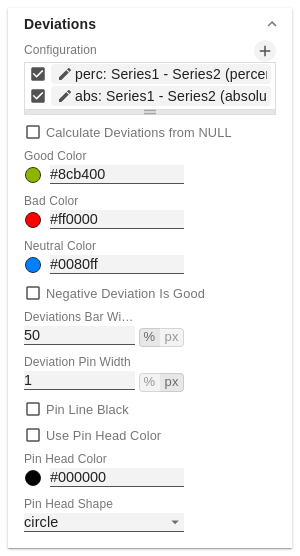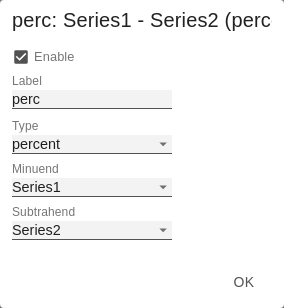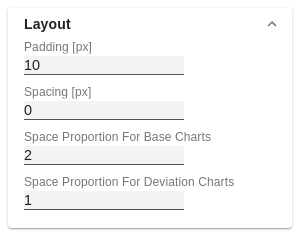en GPS Tab1 Start (charts) TBL
Data BindingWorksheet Data SourceSelect the required data source (worksheet name) from the list. Series DimensionSelect the dimension to be displayed as a series. Scenario DimensionIf you have a dimension in which the scenarios of the data points are defined, select it here. | |
SortingClick in the line to create a configuration. Click again to open the dialog. DimensionSelect the dimension to be sorted here. After the selection, the members of the dimension are displayed in the list. This can now be re-sorted using drag and drop. DescriptionEnter a name for the configuration here. | |
ChartTypeYou can select the desired diagram type by clicking on the corresponding icon. OrientationAll diagrams can be used horizontally and vertically aligned:
Base ChartThe Base Chart checkbox shows and hides the basic chart. This allows deviation charts to be used without basic charts. Chart Type By SeriesTo display combination charts, select the desired chart type from the dropdown (None, Bar, Line, Offsetbar, Pin, Stackedbar, Waterfall). | |
DeviationsConfigurationUse the + sign to create deviations, which are shown above the basic diagram. To remove a deviation, click the red trash can. By default, an absolute and a percentage deviation are shown. The checkbox (de)activates the visibility of a deviation. Configuration Pop-UpThe checkbox Enabled sets the visibility of the selected deviation.
Calculation: Absolute: minuend- subtrahend Percentage: (minuend - subtrahend) / | subtrahend| The order in which these deviation axes are displayed corresponds to the order in the Deviations Configuration. Calculate Deviations from NULLSpecifies whether deviations should also be calculated from NULL values. Good ColorHere you can set the color for positive connoted values by clicking on the corresponding colored circle to open the color picker. BadHere you can set the colors for negatively connoted values by clicking on the corresponding colored circle to open the color picker. Neutral ColorHere you can set the colors for neutral connoted values by clicking on the corresponding colored circle to open the color picker. Negative Deviation Is GoodThis option inverts the color scheme for the colors of the deviation. For example, negative values can be displayed with green color when using the original colors. Deviation Bar Width for ScenariosThe Bar Width applies to the bar width (percent or absolute) of the absolute deviations. (Applies if the option 'Scenarios in Deviation' on the Data Tab is activated). Deviation Pin WidthUse this option to define the width of the needle in the percentage deviation chart. The option takes effect when the 'Scenarios in Deviations' option is enabled on the Data Tab. Pin Line BlackThis option colors the needle line in the deviation graph black. Use Pin Head Color(De)activates the selected Pin Head Color. If deactivated, the stored color values of the deviations are applied (default: green/red) Pin Head ColorThe head color of the needle in the percentage deviation diagram. The color is not applied to the needle heads in the base chart. Pin Head ShapeSelect which shape in the line chart is used for a data point. The following options are available:
| |
LayoutPaddingPadding in [px] sets a border around the diagram. SpacingSpacing also in [px] defines the distance between the basic and deviation diagram. Space Proportion For Base ChartPlace that the Base Chart takes up. Formula for determining the space: Factor / (sum of all factors) Space Proportion For Deviation ChartsSpace that a deviation diagram takes up. Formula for determining the space: | |
LicenseLicense KeyEnter the license key here. |